Most of us like to save a web page or two as our Favorites when browsing the Internet with our web browser. But there may be times when you may want to save all the open tabs as Bookmarks. So let us, in this post, see how to save All Tabs or Pages as Bookmarks or Favorites in Chrome, Firefox and Internet Explorer on your Windows PC.
Bookmark All Tabs in Chrome
This is very easy, and the most interesting thing is you do not need any extension to do so. However, you cannot bookmark pages those are opened in a different window of the browser. For instance, you have opened two separate windows. If you follow these steps, you will be able to bookmark all open tabs in that particular window. No opened tab would be included in that list.
First, make sure you have only those pages what you want to bookmark. Next, either press Ctrl+Shift+D or right-click on any tab, and select option.
As there are multiple pages, Chrome will allow you to create a separate folder for those tabs. You will see a popup window where you can enter a folder name that will be visible on the Bookmarks bar.
Проводя время в интернете, часто хочется сохранить вкладку. О том, как это делается, мы сейчас с Вами и поговорим. Перед Вами подробнейшая инструкция!
Как сохранить вкладки в Опере?
Создание закладки в опере можно сделать несколькими способами. Ниже каждый из различных методов для создания вкладки.
- Нажмите правой кнопкой мыши на пустую часть страницы, на которой хотите сохранить вкладку и нажмите кнопку добавить страницу в закладки или нажмите Ctrl+T.
- Переход к странице, которую вы хотите добавить в закладки.В верхней части меню окна браузера нажмите кнопку закладки появится, добавить в закладку, и позволит вам указать, где вы хотите сохранить закладку.
Как сохранить вкладки в Хроме?
- Нажмите на Chrome меню (тройное тире) на панели инструментов браузера и выберите закладки. Нажмите создать закладку для страницы, после выберите "Всегда показывать панель закладок".
- Вы также можете использовать сочетание клавиш Ctrl+Shift+B (Windows и Chrome OS) или Command+Shift+B (Mac). Когда панель закладок будет доступна, вы всегда можете найти её в верхней части странице быстрого доступа.
Как сохранить вкладку в Mozilla Firefox?
- Нажмите правой кнопкой мыши на пустую часть страницы и нажмите кнопку "Добавить страницу в закладки" или нажмите Ctrl+D .
- Переход к странице, которую вы хотите добавить во вкладки. В верхней части окне браузера нажмите. Клацните кнопку в виде звездочки, добавив страницу в закладки.
После того как вы сделали одно из вышеупомянутых шагов, появится окно "Добавить закладку". Укажите место, в котором вы хотите сохранить закладку. Если вы хотите поместить вкладку в новую папку, щелкните маленькую стрелку внизу, рядом в подборе и нажмите кнопку "Создать папку".
Как сохранить вкладку в Internet Explorer?
- Нажимаете правой кнопкой мыши на пустую часть страницы, и далее на кнопку "Добавить в избранное".
- Переход к странице, которую вы хотите добавить в вкладки. В верхней части окна браузера нажмите кнопку "Избранное". Далее нажмите кнопку "Добавить в избранное".
Как только один из вышеперечисленных шагов будет завершен, появится окно, которое позволяет добавлять любимые страницы в список избранных.
Добавления вкладки в веб-браузер Safari
Просто зайдите в меню панели инструментов, закладки рядом с "Файл", "Правка", "Вид", "История" и т.д. Нажмите кнопку "Добавить закладку", и вы сможете выбрать имя и место для сохранения закладки. Можно ещё нажать знак плюс рядом с URL-адресом, в окне или Command-D на Mac. Также можно просто нажать Ctrl+D на окнах.
Очень надеемся, что данная инструкция поможет Вам разобраться во всех тонкостях работы своего веб-браузера. Какой бы из всех не был установлен на Вашем компьютере.
Браузер Google Chrome позволяет при запуске открывать вкладки последнего сеанса. Однако, что если вы хотите сохранить текущий набор вкладок для открытия в любое время? Можно использовать расширения браузера, например, Session Buddy. Помимо расширений можно задействовать встроенную функцию закладок Chrome.
Для начала нужно убедиться, что панель закладок включена. Если нет, нажмите кнопку меню справа от панели адресной строки. Наведите курсор на раздел «Закладки» и активируйте «Показывать панель закладок».
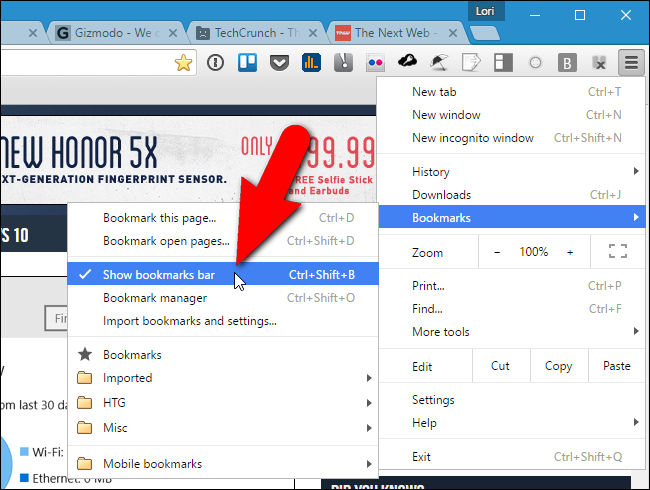
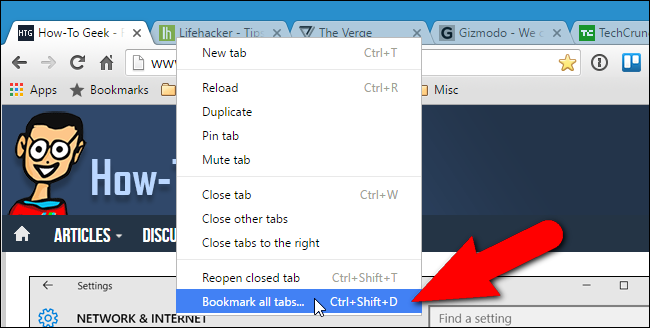
Появится окно «Добавить все вкладки в закладки». Чтобы не загромождать панель закладок, создадим новую папку для хранения вкладок текущей сессий. Нажмите в этом окне внизу кнопку «Новая папка» и введите имя, папка появится внизу панели закладок в дереве папок. Убедитесь, что выбрана новая папка и введите в поле «Имя», например, дату сохранения вкладок или описание их типа. Затем нажмите «Сохранить».
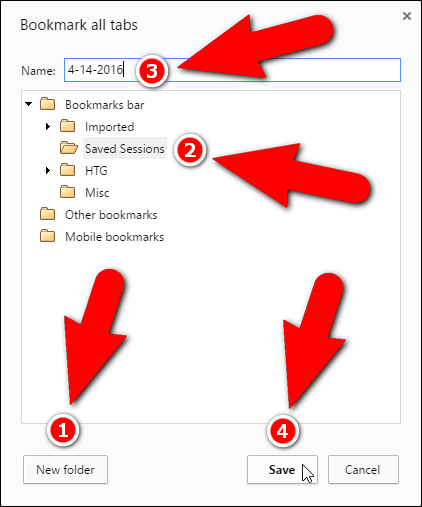
В нашем примере все открытые вкладки добавляются в виде закладок в папку с текущей датой, вложенную в папку под названием «Сохранённые сессии».
Папка «Сохранённые сессии» добавляется в конец панели закладок. Если вы хотите переместить её в другое место, нажмите и удерживайте имя папки и перетащите её на другое место на панели закладок.
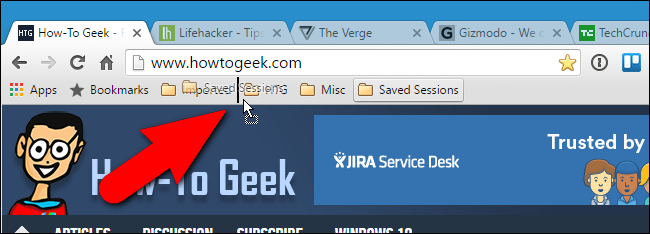
В следующий раз, когда пользователь захочет открыть все вкладки этой сессии, нужно нажать на папку «Сохранённые сессии», правой кнопкой нажать на вложенную папку и выбрать в появившемся меню «Открыть все закладки». Все закладки в этой папке откроются в отдельных вкладках в текущем окне браузера. Открытые до них вкладки также будут отображаться. Вы можете открыть все закладки из этой папке в новом окне или в режиме инкогнито.
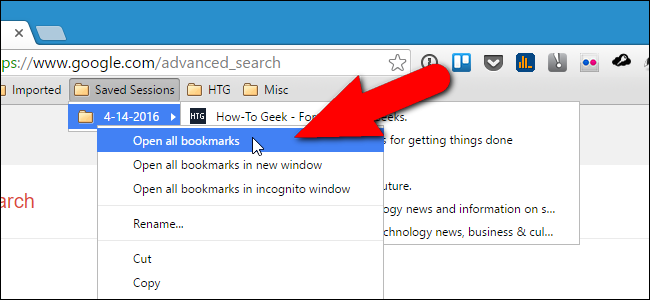
Папку закладок можно удалить с панели вкладок контекстным меню, открываемым правой кнопкой мыши.
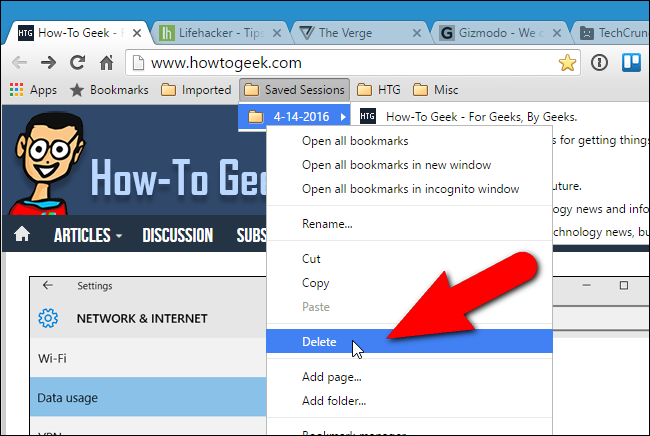
Пользователи, предпочитающие работать сразу с несколькими вкладками, часто задаются вопросом, как сохранить их для следующего сеанса. Ведь не всегда найти нужные сайты получается после их закрытия. На самом деле, в браузере Opera подобное не является чем-то невозможным, необходимо просто немного изменить настройки.
Первый способ
Если вы работали сразу с несколькими закладками, но необходимо завершить сеанс, то можно не переживать за то, что данные не сохранятся. Вернуться к вкладкам можно и при следующем запуске браузера. Для этого необходимо изначально сделать следующие настройки.
- Откройте интернет-обозреватель.
- Нажмите кнопку Opera.
- Выберите Настройки – Общие.
- Перейдите на вкладку Основные.
- Рядом с пунктом При запуске установите статус Продолжить с места разъединения.
- Подтвердите свой выбор нажатием ОК.
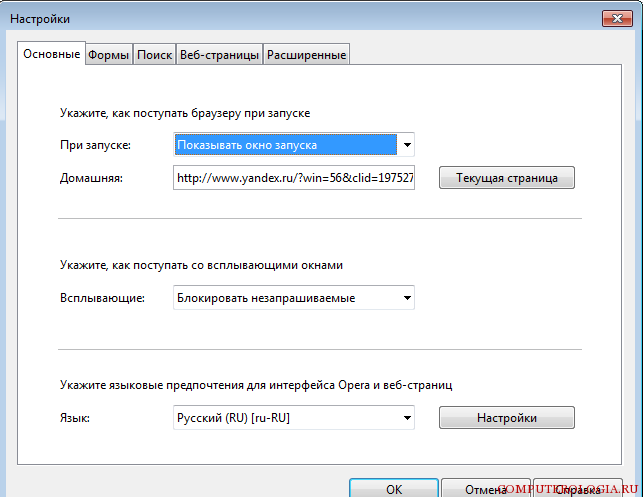
После этого вы можете смело закрывать браузер с несколькими вкладками. После запуска программы, вы увидите, что открылись страницы со всеми сайтами, с которыми вы работали в последний раз. Обратите внимание, что в данном случае можно также установить настройку Показывать окно запуска. Если вы установите этот пункт, то при следующем открытии Opera, появится сообщение, в котором будет предложено несколько вариантов начала работы. Среди них можно выбрать как способ начать с последнего сеанса, так и загрузку домашней страницы (установленной в настройках).
Второй способ
Есть и другой способ сохранить открытые вкладки в Opera – . Это можно сделать несколькими способами. Во-первых, достаточно открыть основные настройки и выбрать раздел Закладки. Из выпадающего меню необходимо нажать Создать закладку. В строке имя можно написать любой свой вариант. Также можно задать папку, в которой будет храниться информация о сайте.
Кроме того, сохранить адрес ресурса в закладках можно кликнув на звездочку, которая находится в правой части адресной строки. После этого появятся предложения добавить сайт в закладки или на экспресс-панель. Выбираем понравившийся вариант и ждем буквально несколько секунд, после чего появится сообщение Добавлено.
Восстановление вкладок
Бывают ситуации, когда работа браузера была аварийно завершена. Обычно в таком случае в начале новой работы перед пользователем появляется окно, в котором предлагается несколько вариантов начала работы. Выбираем среди них Продолжить с места разъединения и работаем с последним сеансом, который был проведен в интернет-обозревателе.
Если по какой-либо причине сделать это не удалось, то понадобится выполнить следующее:
- Запускаем браузер и выбираем в Настройках пункт О программе.
- Находим строку Сохраненный сеанс.
- Содержащийся в ней адрес копируем и вставляем в адресную строку менеджера файлов.
- Удаляем файл под названием autosave.win.
- Из autosave.win.bak убираем последние 4 символа.
- Перезапускаем браузер.
Совет. Вызвать Проводник (менеджер файлов) можно нажатием горячих клавиш Win + E. Также утилита открывается через поиск системы.
Встречаются ситуации, когда вкладки недоступны из-за того, что в браузере отключена их панель. В этом случае может быть также недоступна кнопка вызова меню. Исправить ситуацию просто – необходимо просто кликнуть на Alt при запущенном обозревателе веб-страниц Opera. Из выпавшего меню и устанавливаем галочку рядом с пунктом Панель вкладок.
Разработчики браузера предусмотрели возможность восстановить вкладку, которая была случайно закрыта. Для этого необходимо зайти в основное меню настроек и нажать на пункт Недавно закрытые. Перед вами откроется список вкладок, которые недавно открывались. При этом обратите внимание, что после выхода из Opera, данные в этом разделе удаляются. Если вкладки все-таки были закрыты, и вы не смогли их сохранить или восстановить способами, которые указаны выше, поможет История посещений. Зайти в нее можно через меню Opera или нажав сочетание «горячих» клавиш Ctrl, Shift и H. Здесь остаются адреса веб-сайтов, на которых бывал пользователь.
Таким образом, в браузере Opera можно не только восстановить предыдущую сессию, и пр., но и сохранить открытые вкладки. Сделать это можно несколькими способами. Если вы хотите, чтобы новая сессия начиналась с места предыдущего соединения, то нужно просто установить это в настройках. В случае, когда работа браузера была аварийно завершена, программа сама предложит восстановить закладки. Если же доступ к вкладкам необходим постоянно, то лучше изначально добавить их в закладки. Кстати, в Opera есть возможность добавить ресурсы на экспресс-панель, где будут располагаться миниатюры сайтов.
