Открываем фотку в фотошопе. Как видно по скриншоту, над основным слоем есть группа с названием «color correct». Это я сначала сделал цветокоррекцию по своему вкусу (в оригинале фотка была более зеленая и чуть менее контрастная). Этот шас я пропускаю по одной простой причине. Это урок по эффекту, а не по цветокоррекции. На любом другом снимке цветокоррекция будет либо другой, либо ее вообще не надо будет делать. Цветокоррекцию делал просто по своему вкусу, никаких там правил или секретов нет.
Создаем новый пустой слой.


Смотрим что бы способ заливки был выбрал Linear Gradient:

И теперь как показано на скриншоте, тянем его слева направо. Выходить за края фотографии можно, градиент будет по сути создаваться именно по вашей линии, которую тянете мышкой, но при этом видимая часть будет только на картинке соответственно.

Получилась вот такая картинка. Почему именно такой градиент и именно так? Все по своему вкусу. Опять же, вы можете делать его как захотите.

Меняем режим наложения на Screen/Экран.

Создаем еще один пустой слой.

Теперь делаем вот такой простой градиент. От желтого к черному.

Выбираем режим создания градиента «Diamond Gradient» (самый с права), и тянем мышкой как на скриншоте.

Получаем вот такую картинку.
И снова меняем режим наложения на Screen.

И с помощью маски я его сделал менее остроконечным, и слегка поменьше..
В прошлой заметке об использовании света в фотографии я рассказывала о . Сегодня же поговорим о бликах в фотографии .
Блики – это отражения самых ярких объектов в сцене. В 99% случаев – это солнце, лампы и другие супер-яркие (по сравнению с остальной сценой) источники света.
Умение «договориться» с бликами и приструнить их, поможет сделать снимки выразительнее. При правильном обращении блики становятся не просто оптическим эффектом (засветом), а художественным приемом. Так же как и в случае с тенью, граница перехода блика в нейтральный тон подчеркивает фактуру поверхности.
Важно помнить, что блики появляются тогда, когда на предмет падает прямой и достаточно яркий солнечный свет. В тени и при мягком свете бликов не бывает.
Как и звук, свет отражается от поверхностей. Логично, что глянцевая поверхность (стекло, полированный металл, некоторые виды пластмассы) дает больший блик, так как отражает больше света. Можно сравнить пластик и песок. Шершавость поверхности непосредственно влияет на силу отражения. Чем более шершавый (или матовый) объект – тем меньше он отражает и тем сильнее размазываются все отражения и блики .

На практике фотограф часто сталкивается с тем, что предметы с матовой поверхностью получаются блеклыми и невыразительными. Им не хватает бликов. Стоит только увеличить отражательную способность поверхности, и картинка заиграет новыми красками. Как это сделать? Все просто. В матовой поверхности присутствуют шероховатости, которые отражают свет в разные стороны. Для создания бликов можно зашлифовать эти шероховатости или заполнить их каким-нибудь веществом, например, покрыть поверхность масляной пленкой или смочить водой. Брызги воды помогут так же и в случае, чтобы смягчить глянцевую поверхность, так как будут способствовать рассеиванию света.

Из вы узнали, что размер источника освещения и его расположение относительно объекта съемки и расстояние до объекта, оказывают непосредственное влияние на то, будет тень объекта жесткой или мягкой, тем самым придавая определенный характер изображению. Эти же принципы применимы и для бликов.
Так, маленький источник света создаст некрасивый жесткий блик, а свет, рассеянный с помощью отражателя или направленный в потолок, размылит границы светового пятна и смягчит его.
Cоветую вам поэкспериментировать с созданием бликов и управлением ими. Посмотреть, как меняется настроение снимка, впечатление от фотографии.
В следующих статьях я расскажу вам, каким образом взять под контроль яркие солнечные блики, которые так часто портят дневные снимки.
Удачи вам! Хороших фотографий!
На сайте и в группе Вконтакте часто спрашивают, как создать эффект засвета или свечения на видео? Мы много раз отвечали и писали об этом в группе и на сайте, но видимо пришло время ответить более подробно, а так же записали для вас небольшое видео.
Что такое футажи, засветы и где их взять?
Засветы можно создать во время видеосъемки, можно во время монтажа с помощью плагинов, но проще всего это сделать с помощью футажей. Об этом способе и о футажах в целом и поговорим.
Футаж
– (в переводе с английского Footage
)
обозначает – кадры, сюжеты или калька, но это довольно обширное понятие.
Изначально
- это часть световой маркировки некоторых сортов киноплёнки: специальные цифровые или буквенно - цифровые символы, которые впечатываются на краю перфорации и проявляются вместе с отснятым изображением. Номера располагаются по всей длине киноплёнки на расстоянии одного фута друг от друга, благодаря чему и получили своё название.
В кино и в видео
, так называется необработанный, нередактированный материал, который обычно должен быть обработан для создания двигающегося изображения, видеоклипа, телевизионной программы или обычной завершённой работы.
В обычном понимании
футаж, это видеофайл, содержащий какое-либо анимированное или просто снятое изображение, используется при видеомонтаже.
Разобрались? Футаж это видеофайл . Где же его взять? Изготовлением футажей занимаются многие именитые фирмы. Они продаются по одному или целыми комплектами. Одним из крупных магазинов является – market.envato.com. В нем представлена огромная коллекция футажей, готовых проектов для After Effects и прочего полезного. Мне нравится продукция VedeoHive . Сайт англоязычный, но разобраться не составит труда. Заходим, выбираем понравившийся футаж и покупаем. Более подробно показано на видео.

Конечно, на просторах интернета, подобные футажи можно скачать и бесплатно. Но, это решайте сами, как вам совесть позволит)))
Использование футажей.
Итак, мы купили или скачали футаж
. Теперь перейдем в программу монтажа. Я сегодня буду показывать на примере программы Эдиус
, седьмой версии.
Добавляем в проект видео файлы, и точно так же, добавляем в проект файлы футажей. На таймлинии проводим монтаж видеофайлов.

Теперь, на дорожку выше, чем ваше видео, кладем футаж с засветом . Но, если просто положить файл с футажем, то ничего не выйдет. Он просто перекроет собой видео, лежащее ниже. Как видно на рисунке.

Что бы футаж заработал, нужно применить к нему эффект наложения. Для этого, переходим во вкладку эффекты и ищем там фильтр режимов смешивания Keyers. На практике, чаще других подходит режим Screen , давайте его и применим. Берем режим Screen и мышкой тянем на серую полоску нашего футажа, на таймлинии. Все, режим наложения Screen применен, можно наслаждаться просмотром.

Режимы наложения (Keyers).
Но режимов наложения очень много.

Давайте рассмотрим каждый из них:
Addition
– отвечает за комбинирование слоёв.
Color Burn
- пиксели нижнего слоя затемняются, используя значения соответствующих пикселей верхнего слоя.
Color Dodge
- пиксели нижнего слоя осветляются, используя значения соответствующих пикселей верхнего слоя.
Darker
- сравниваются значения тёмных пикселей верхнего и нижнего слоёв, в результат пойдёт наименьшее из них, то есть "темнее".
Difference
- используется разница значений пикселей между верхним и нижним слоем, результатом будет вычитание из большего значения, меньшее.
Exclusion
- результат похож на Difference, но менее контрастный.
Hard Light
- наложение верхнего слоя на нижний слой с жёстким светом, значения пикселей верхнего слоя сравниваются со средним значением половины. (максимальное значение цвета 256, а половина, это 128).
Lighter
- сравниваются значения светлых пикселей верхнего и нижнего слоёв, в результат пойдёт значение большее из них, т.е. которое «светлее».
Linear Light
- наложение верхнего слоя на нижний слой с линейным светом.
Multiply
- значения пикселей одного слоя перемножаются со значениями пикселей другого слоя.
Overlay
- наложение верхнего слоя на нижний слой, при этом значения пикселей нижнего слоя сравниваются с средним значением. (то есть 128).
Pin Light
- наложение верхнего слоя на нижний слой с точечным светом.
Screen
- отображается наложение верхнего и нижнего слоёв, однако, чёрный ноль, так и останется нулём.
Soft Light
- наложение верхнего слоя на нижний слой с мягким светом.
Subtract
- из нижнего слоя вычитаются значения пикселей верхнего слоя.
Vivid Light
- наложение верхнего слоя на нижний слой с ярким светом.
Ну вот и все, теперь вы сможете создавать крутые засветы
.
Кстати, точно так же, можно накладывать на видео не только засветы, а любые другие футажи
. Надписи, сердечки, цветочки. Главное во всем знать меру.
Необязательно иметь дорогое профессиональное оборудование, чтобы делать отличные кадры и видео со спецэффектами. Достаточно всего нескольких минут и самых простых предметов, которые есть под рукой в каждом доме.
Южноафриканский фотограф Шелдон Эванс (Sheldon Evans) поделился пятью гениальными лайфхаками, которые помогут вам сэкономить съёмочное время и получить весьма достойный результат.
1. Софтбокс из пластикового пакета
Чтобы получить мягкий рассеянный свет, достаточно обычного белого целлофанового пакета. Встряхните его, чтобы пакет наполнился воздухом, завяжите ручки и придайте нужную форму. Импровизированный софтбокс готов!

2. Слайдер из полотенца
Если вы ещё не успели обзавестись специальным слайдером для , это не повод не снимать крутые видео. Расстелите на столе полотенце, положите на него камеру и тяните полотенце в нужную сторону. Надеемся, полотенце-то у вас есть?
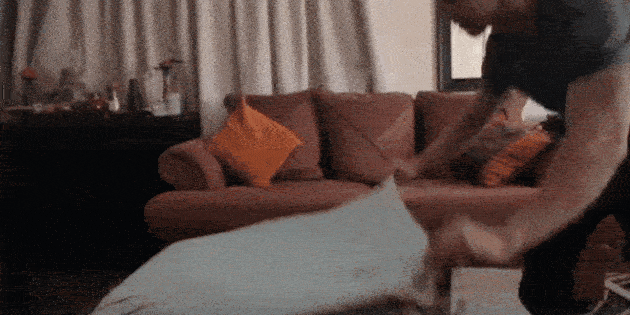
3. Имитация эффекта боке при макросъёмке
Тут всё совсем просто: находим готовое фото с эффектом боке в Сети, помещаем перед ним объект съёмки и фотографируем.

4. Компакт-диск для эффекта бликов
Чтобы не тратить время на наложение фильтров с бликами при обработке фото, добавьте блики сразу при съёмке. Для этого нужно разместить под объективом компакт-диск и пустить им несколько солнечных зайчиков.

5. Эффект засвеченной плёнки
Модный эффект старого плёночного фото с засвеченным уголком достигается при помощи спички, зажжённой перед объективом. Осторожно, не спалите камеру! Кстати, чтобы не обжечь пальцы, можно заменить спичку на свечку.

Посмотрите, как пользуется этими лайфхаками сам Шелдон Эванс.
Эти маленькие хитрости позволят вам не таскать с собой на съёмки кучу оборудования, что особенно ценно, если вы путешествующий . К тому же, как видите, они настолько элементарны, что справится даже новичок.
Во время фотосъёмки бывают ситуации, когда свет вспышки отражается от кожи человека при этом создаётся впечатление сильно лоснящейся от жира кожи. Конечно, такой кадр можно переснять, жаль, не всегда есть такая возможность.
В этом случае поможет не сложная техника удаления блика, от вспышки используя простую технику обработки изображения в фотошопе. Для демонстрации такой техники я выбрал фрагмент фото с наиболее явно видимым дефектом такого рода:
Техника удаления блика от вспышки
Техника, которую я продемонстрирую в этом уроке применима к большинству изображений имеющих такие дефекты. Её суть заключается в выборе цвета с нормального (не засвеченного) участка кожи и переносе этого цвета в проблемные зоны на лице модели.
Для начала откройте изображение, с которым вы будете работать в программе. При помощи кнопки внизу создайте новый, его мы используем для размещения цвета нормальной кожи.

Возьмите инструмент пипетка для взятия образца цвета, установите среднее значение размера образца как показано ниже.
Кликните «Пипеткой» на не засвеченном участке кожи рядом с проблемной областью. При этом выбранный цвет будет установлен в качестве основного.

Комбинацией клавиш (Shift+F5) вызовите диалог команды «Заполнить» в качестве источника цвета укажите основной нажмите кнопку ОК.

Слой залит выбранным цветом, соответственно в документе мы невидим ничего кроме него. Нужно сделать так чтобы выбранный цвет был применён только к участкам кожи подвергнутым действию вспышки.
Засвеченные области светлее установленного нами цвета, следовательно, изменив режим наложения этого слоя на «затемнение» цвет останется видимым только в тех областях на изображении которые светлее него, на более темных участках он исчезнет. Проделаем эту операцию:

Посмотрите на получившийся у меня результат удаления блика от вспышки. Изображение выглядит вполне достойно, при необходимости можно уменьшить значение непрозрачности слоя, чтобы работа не выглядела как «заплатка» на лице.

Однако для примера я взял только часть фотографии с дефектом, в «реале» действие этого приёма распространится не только на засвеченные вспышкой участки кожи, но и на все области которые будут светлее выбранного цвета. В этом случае отчаиваться не стоит, «беде» можно помочь применив к слою с цветом маску.

Инвертируйте маску (Ctrl+I) так чтобы цвет не был виден. Теперь возьмете кисть противоположного цвета с мягкими краями и средней прозрачностью.

Обработайте кистью проблемные зоны на фото. Если во время работы с кистью вы допустили ошибку, сдайте шаг назад (Ctrl+Z), либо поменяйте цвет кисти на противоположный и пройдите по ошибочному участку восстанавливая маску слоя. Изменять размер инструмента во время работы ([) – уменьшить, (]) – увеличить.

Так используя простую технику легко удалить блик от вспышки на фотографии.
