Обращать или не обращать внимание на то, что показывает гистограмма, это ваш личный выбор. Но каждому фотографу надо хотя бы знать, что такой инструмент существует и как им можно пользоваться. Из этой статьи вы научитесь «читать» гистограмму и распознавать тональность вашей фотографии по гистограмме.
Что такое гистограмма фотографии?
Гистограмма - это график, который показывает распределение тонов на фотографии. Обращаю ваше внимание, что мы будем говорить о гистограмме, которая содержит информацию именно о тонах (не цветах) на фотографии. Если мы имеем дело с изображением в формате RGB, то в такой гистограмме будут представлены все каналы сразу.
Также существуют гистограммы отдельно по каналам, которые показывают распределение отдельно красного, зеленого и синего канала (цвета) на фотографии, но лично я ими вообще не пользуюсь.
Где найти гистограмму изображения?
Гистограмму фотографии вы можете открыть прямо в своем фотоаппарате или при обработке в информационном окне «Histogram» в Lightroom и Photoshop. В фотошопе гистограмма также представлена в окнах работы с Уровнями (Levels) и Кривыми (Curves).

 В фотоаппарате гистограмма обычно вызывается нажатием 2-3 раз подряд на кнопку Info в режиме просмотра фотографий (preview). При этом меняется вид представления предпросмотра — вместо фотографии на полный экран появляются дополнительные данные о параметрах файла и соответствующие гистограммы.
В фотоаппарате гистограмма обычно вызывается нажатием 2-3 раз подряд на кнопку Info в режиме просмотра фотографий (preview). При этом меняется вид представления предпросмотра — вместо фотографии на полный экран появляются дополнительные данные о параметрах файла и соответствующие гистограммы.
 Как читать гистограмму фотографии?
Как читать гистограмму фотографии?
Гистограмма показывает, сколько на вашей фотографии теней, средних тонов и светов. Горизонтальная шкала отвечает за тональность пикселей: от самых глубоких теней слева до средних тонов посередине и до самых светлых участков изображения справа.
 Важно понимать, что самая крайняя левая точка - это точка черного
(полностью глухие, недосвеченные участки без деталей), а крайняя правая точка - точка белого
(самые пережженые пересвеченные пиксели, информация о которых полностью потеряна).
Важно понимать, что самая крайняя левая точка - это точка черного
(полностью глухие, недосвеченные участки без деталей), а крайняя правая точка - точка белого
(самые пережженые пересвеченные пиксели, информация о которых полностью потеряна).
Вертикальная шкала показывает количество пикселей каждой тональности на фотографии. Чем выше «пик» гистограммы, тем больше соответствующих тонов на изображении. Например, на гистограмме фотографии, представленной на примерах выше, очень высокие пики приходятся на левую часть гистограммы, что говорит о том, что большую часть фотографии занимают темные участки (в данном случае - темный фон).
Как использовать гистограмму?
Чаще всего гистограмма используется для того, чтобы сориентироваться, насколько правильно выставлена . Особенно рекомендую опираться на показания гистограммы начинающим фотографам, которым пока сложно определить «на глаз», достаточно ли света на фотографии.
Основное правило в этом случае - избегать пиков гистограммы в крайних точках , которые говорят о недосветах или пересветах на фотографии.
Недосвет. Если гистограмма сильно смещена влево и наблюдаются высокие пики в крайней левой точке, это означает, что на фотографии много недоэкспонированных областей, т.е. идет потеря деталей в тенях.
 Пересвет.
Если гистограмма сильно смещена вправо, и высокие пики приходятся на крайнюю правую точку, значит, была выставлена слишком высокая экспозиция, т.е. какие-то части изображения ушли в пересвет (потеря деталей в светах).
Пересвет.
Если гистограмма сильно смещена вправо, и высокие пики приходятся на крайнюю правую точку, значит, была выставлена слишком высокая экспозиция, т.е. какие-то части изображения ушли в пересвет (потеря деталей в светах).
 И та, и другая ситуация - это две крайности, которых следует избегать при подборе настроек экспозиции.
И та, и другая ситуация - это две крайности, которых следует избегать при подборе настроек экспозиции.
Правильная экспозиция. В большинстве случаев гистограмма, в которой пики расположены в средней части графика, свидетельствует о правильно выставленной экспозиции. Но это не означает, что все фотографии нужно приводить к какому-то стандарту средне-серой гистограммы. Так не бывает и не должно быть.
 Важно понимать, что каждая фотография имеет свой набор светов и теней, и в зависимости от сюжета съемки и художественной задумки автора, могут преобладать светлые тона или, наоборот, тени. Соответственно, и гистограмма такой фотографии будет смещена в какую-то одну сторону. Но это не означает, что экспозиция была выставлена неправильно. Давайте рассмотрим несколько примеров.
Важно понимать, что каждая фотография имеет свой набор светов и теней, и в зависимости от сюжета съемки и художественной задумки автора, могут преобладать светлые тона или, наоборот, тени. Соответственно, и гистограмма такой фотографии будет смещена в какую-то одну сторону. Но это не означает, что экспозиция была выставлена неправильно. Давайте рассмотрим несколько примеров.
«Идеальная» гистограмма говорит лишь о преобладании средне-серых тонов на изображении. Вот как будет выглядеть представленная выше фотография, если ее подогнать под «идеал» гистограммы.
 Как мы видим, основное распределение пиков гистограммы приходится на середину (средние тона). При этом фотография выглядит плоской, низкоконтрастной, ей явно не хватает насыщенности в тенях и бликах. Зато мы получили максимум деталей и в светах, и в тенях.
Но так ли это важно с художественной точки зрения?
Как мы видим, основное распределение пиков гистограммы приходится на середину (средние тона). При этом фотография выглядит плоской, низкоконтрастной, ей явно не хватает насыщенности в тенях и бликах. Зато мы получили максимум деталей и в светах, и в тенях.
Но так ли это важно с художественной точки зрения?
Если вы изначально снимаете сюжет, в котором много темных тонов (темный фон, темная одежда и проч), то гистограмма естественным образом сместится влево. При этом допускаются провалы в тенях, если эти провалы приходятся на сюжетно не значимые области фотографии (фон, небольшие участки в тенях на одежде или предметах окружения).
 Обратная ситуация - когда мы снимаем очень светлый сюжет
(на белом фоне, против света, модель со светлой кожей, в светлой одежде и проч.), то гистограмма будет смещена вправо. При этом допускаются пересветы (полностью белые пиксели) в сюжетно не важных частях фотографии
(фон, детали на заднем плане и т.п.).
Обратная ситуация - когда мы снимаем очень светлый сюжет
(на белом фоне, против света, модель со светлой кожей, в светлой одежде и проч.), то гистограмма будет смещена вправо. При этом допускаются пересветы (полностью белые пиксели) в сюжетно не важных частях фотографии
(фон, детали на заднем плане и т.п.).
Применительно к портретной съемке сюжетно важные детали - это прежде всего кожа (лицо, руки, фигура модели), волосы, в меньшей степени одежда модели.
Поэтому основное правило для проверки экспозиции в портретной съемке - это отсутствие пересветов на коже модели. Небольшие пересветы в бликах на одежде и аксессуарах, а уж тем более на фоне вполне допустимы.
Например, на фотографии внизу экспозиция выставлена так, чтобы получить детали на лице модели и в то же время получить четкую линию света и тени на лице. При этом съемка получилась почти силуэтная, против света, на фоне большого окна.
 Почему пересветов нужно бояться больше, чем провалов в тенях?
Почему пересветов нужно бояться больше, чем провалов в тенях?
В цифровой фотографии (в отличие от пленочной) самая большая проблема - это пересветы, потому что при попадании слишком большого количества света участок фотографии получается полностью белым, что означает полное отсутствие информации об изображении. Такие пересвеченные участки не поддаются восстановлению - не спасет даже формат RAW, потому что при съемке допущена ошибка и не получены необходимые данные для построения изображения.
Информация же в недоэкспонированных тенях все равно сохраняется, поэтому детали даже в самых глубоких тенях в принципе можно вытащить в Lightroom (с неизбежным появлением сильных шумов). О сохранении качества изображения сейчас речь не идет.
Для наглядности приведу такой пример. Фотография высококонтрастного сюжета с большим разбросом в освещенности между самыми светлыми и самыми темными участками. Было выбрано какое-то среднее значение экспозиции (ни вашим, ни нашим). В итоге светлое небо за окном ушло в пересвет (пересветы помечены красным цветом), а глубокие тени внутри помещения провалились в черноту (провалы в тенях помечены синим цветом).
 При попытках вернуть детали в тенях при понижении экспозиции до предела, мы получаем по сути заливку серым в тех областях, где были пересветы. Никаких деталей (облаков, контуров деревьев, тональных переходов и т.п.) вернуть не удалось.
При попытках вернуть детали в тенях при понижении экспозиции до предела, мы получаем по сути заливку серым в тех областях, где были пересветы. Никаких деталей (облаков, контуров деревьев, тональных переходов и т.п.) вернуть не удалось.
Если же попытаться вернуть детали в тенях, то при повышении экспозиции до предела мы вполне отчетливо можем разглядеть текстуру дерева на ножках стульев.
Вывод
С одной стороны, из теней гораздо проще «добыть» детали изображения, но при этом неизбежно лезут шумы; из пересветов детали вернуть невозможно, но слегка переэкспонированную (до +1 ступени экспозиции) фотографию можно привести к приличному виду без риска появления шумов.
Как поступаю лично я (это не значит, что это единственно верный вариант).
1. При съемке избегаю пересветов в сюжетно важных областях.
2. В критических ситуациях предпочту слегка переэкспонировать кадр, чтобы избежать сильных шумов при попытках вытаскивания недоэкспонированных теней. Затем при обработке приглушаю света, возвращая их в «норму»
В этом уроке вы узнаете, какую информацию об изображении можно получить с помощью гистограммы в Camera Raw.
Adobe Camera Raw представляет собой мощный инструмент для редактирования и тонкой настройки фотографий. Формат RAW дает возможность неразрушающего редактирования фотографий, сохраняя исходный файл нетронутым. Вся информация о произведенных действиях записывается в виде текстовой инструкции в маленький XMP-файл, который связан с исходным RAW-файлом.
Adobe Camera Raw поставляется бесплатно в комплекте с Adobe Photoshop и Photoshop Elements.
Гистограмма в Camera Raw является основным источником информации об изображении и производимых в нем изменениях. На ней показано распределение яркостей пикселей различных каналов (красного, зеленого и синего). Гистограмма делится на три участка:
Левая часть гистограммы содержит информацию о темных участках изображения, тенях.
Средняя часть отвечает за полутона.
В правой части показано распределение пикселей, отвечающих за светлые тона изображения, света.
По гистограмме можно косвенно судить о потерях информации в светлых и темных участках изображения, так называемых пересветах и провалах в тенях. Для того, чтобы увидеть эти участки на изображении, нужно включить предупреждения о потере светов и теней. Сделать это можно, кликнув на треугольниках по краям гистограммы вверху, либо используя быстрые клавиши. Для предупреждения о потере светов это – клавиша О (от английского overexposed – переэкспонированный). Для предупреждения о провалах в тенях это – клавиша U (от английского underexposed–недоэкспонированный).
Если освещение снимаемой сцены попадает в динамический диапазон сенсора фотоаппарата, эти два треугольника должны быть черного цвета, а гистограмма не должна упираться в левый и правый край. Но такое бывает очень редко.
Кроме того, по гистограмме можно судить, какие именно каналы попадают в клиппинг. Клиппинг - это область отсечки, то есть переэкспонированная или недоэкспонированная. Если цвет треугольника предупреждения красный, зеленый или синий, значит отсечка произошла в одноименном канале. Если цвет голубой, пурпурный или желтый, то отсечка имеет место уже в двух каналах. В случае желтого цвета это красный и зеленый каналы, пурпурного – синий и красный, голубого – зеленый и синий. Эту информацию важно знать для того, чтобы правильно выбрать затем соответствующий канал в фотошопе, для восстановления информации в поврежденном канале.


На изображении переэкспонированные участки будут залиты красным цветом, а провалы в тенях синим.
Таким образом, по гистограмме можно сразу оценить, имеются ли какие-либо потери информации в изображении на крайних участках диапазона. О том, как восстанавливать потерянную информацию, вы узнаете в следующем уроке.
Инструмент Уровни (Levels)
Это простейший инструмент для работы с гистограммой. Он подойдёт как начинающим, так и опытным пользователям в тех случаях, когда необходимо внести быстрые и простые коррекции. Рассмотрим Уровни из Adobe Photoshop. Инструмент Levels вызывается через меню Edit - Adjustments - Levels. Кстати, вызвать его также можно сочетанием клавиш Ctrl+L.

Как видим, перед нами предстал график гистограммы с тремя ползунками под ним. Левый ползунок показывает, где начинается чёрный цвет на фото: всё, что правее него, светлее чёрного. Правый ползунок отвечает за уровень белого: всё, что левее него, темнее белого. Средний ползунок отвечает за уровень полутонов.
Я специально открыл неконтрастный снимок: по его гистограмме видно, что в тёмных и светлых участках никакой информации нет. Оттого и фотография не контрастна. Попробуем подвинуть уровни белого и чёрного в те места, где начинается непосредственно сам график гистограммы.

Мы видим, что контраст увеличился, но вот снимок выглядит темноватым. Самое время подвинуть ползунок, отвечающий за полутона. Не мудрствуя, поставлю его туда, где виден самый высокий пик гистограммы.

Итак, мы увеличили контраст кадра и чуть-чуть прибавили ему яркости. Безусловно, фотографию можно редактировать и дальше. Но пока обратим внимание на три «пипетки», находящиеся справа от графика гистограммы. С их помощью вы можете указать на фото, что считать чёрным (указать «точку чёрного», как говорят профессионалы) - для этого предназначена пипетка чёрного цвета. Пипеткой серого цвета можно установить уровень полутонов, а белой пипеткой мы можем показать, что на фото считать белым (самым ярким!). Но важно помнить, что на фотографии могут отсутствовать чисто чёрные, чисто серые и чисто белые объекты, а значит эти пипетки применимы далеко не всегда. Вы можете их попробовать в работе на собственных кадрах.
Не забудем о том, что мы работаем не просто с гистограммой яркости, а с гистограммой RGB, и перед нами - суммарный график всех трёх цветовых каналов. Кроме общего графика, мы можем работать и с каждым каналом отдельно, настраивая не только яркость и контраст, но и цвета на фото. Канал можно выбрать в меню Channel (Канал) над графиком гистограммы.
Тем же образом, каким мы редактировали общие уровни, попробуем настроить их для каждого канала по отдельности. Такой подход даст, с одной стороны, больше контроля над гистограммами каждого из каналов, а с другой стороны - большую творческую свободу в настройке цветового решения кадра.

Я сознательно сместил ползунок полутонов в красном и голубом канале, чтобы усилить вечернюю атмосферу кадра.


Но, как всегда, недоэкспозиция «лечится» гораздо охотнее, нежели переэкспозиция.
А что делать, если необходимо не просто повысить уровень красного на фото, а увеличить количество красных оттенков, скажем, только в светлых участках кадра? Тут нам на помощь придёт инструмент Curves (Кривые). Его отличие от уровней в том, что он позволяет вносить более глубокие и точные регулировки в гистограмму, а не только крутить туда-сюда уровни белого, чёрного и полутонов. Особенно хорошо вы почувствуете превосходство кривых на уровнями, попробовав с ними работать. Так что не будем откладывать в долгий ящик - откроем инструмент Кривые. Находится он в том же меню, что и Уровни: Edit - Adjustments - Curves. Вызвать его можно и сочетанием клавиш Ctrl+M. Также кривые очень удобно применять в качестве корректирующего слоя, но об этом - в другой раз. Откроем инструмент Curves.

Справа и слева на графике гистограммы - уже знакомые нам уровни чёрного и белого. А на самой гистограмме мы видим идущую по диагонали линию. Мы можем свободно изменять её форму, избирательно корректируя ту или иную область на гистограмме. Чтобы менять форму кривой, для начала необходимо поставить на ней контрольную точку: просто кликните мышкой на нужную область кривой.
Попробуем этот приём на практике. Повысим контраст снимка не с помощью инструмента Уровни, а путём коррекции самой кривой. Для этого понизим яркость тёмных оттенков и повысим яркость светлых. Придадим кривой S-образную форму.

S-образная кривая - самый распространённый вид кривой, который очень часто используют для повышения как общего контраста, так и при работе с каждым из каналов.
Несмотря на заходящее солнце, кадр выглядит бледновато. Виной тому - сильная дымка в воздухе. Попробуем придать кадру более эффектное, закатное настроение. Сначала откроем кривую для красного канала. Делается это точно так же, как и в уровнях: через меню, находящееся над графиком гистограммы.

Теперь добавим больше красного оттенка в светлых участках кадра. Для этого поставим контрольную точку на кривой в том месте, где находятся светлые тона (правая часть графика) и поднимем её повыше. Чтобы снимок не стал красным, как помидор, оставим тени такого же цвета, какими они и были. Для этого просто не дадим повышаться красному цвету в тенях. Поставим точку в «теневой» области гистограммы и снизим её до прежнего уровня.
Nikon D810 / Nikon 85mm f/1.4D AF Nikkor
Безусловно, кадр можно редактировать и далее, другими инструментами. А можно и по-другому обработать его с помощью кривых. Каждый читатель имеет возможность самостоятельно поработать с этим кадром и оставить в комментариях итоговое изображение с описанием того, как он добился своего результата.
Одним из ценнейших инструментов для редактирования фотографий в Photoshop можно назвать гистограмму! На самом деле, гистограммы настолько важны, что их применение не ограничивается только Photoshop . Они есть в большинстве фоторедакторов, включая Adobe Lightroom , Photoshop Elements , и даже в Camera Raw в Photoshop .
Гистограмма – график, который показывает текущий тональный диапазон изображения, что позволяет оценить его и, если потребуется, подкорректировать. Под тональным диапазоном я подразумеваю уровни яркости на снимке/изображении. Гистограмма показывает, какая часть изображения максимально черная, а какая – максимально белая, а также все то, что находится между этими цветами.
Гистограммы отлично помогают и при работе с цветными снимками. Даже если мы не воспринимаем цвет как нечто большее, чем просто цвет, у каждого из них в изображении есть собственный уровень яркости. Например, желтые оттенки обычно очень светлые, синие гораздо темней. Эта разница в яркости сильно влияет на тональный диапазон всего снимка.
Как же тональный диапазон снимка может помочь нам? К примеру, доводилось ли вам когда-нибудь смотреть на фотографию с мыслями о том, что она какая-то «неполная »? Тема снимка интересна, композиция хорошая, но в целом он ничем не цепляет. И все потому, что на снимке недостает контраста. Светлые области слегка блеклые, а тени недостаточно темные.
Сейчас может казаться, что подобные недочеты можно разглядеть и невооруженным глазом, но не всегда можно полагаться на собственное зрение. Визуально легко сравнивать два расположенных рядом снимка, но если всматриваться в одно изображение, то зрение может с легкостью обмануть вас.
Также стоит учитывать, что монитор не всегда способен показывать цвета такими, какие они есть. Если настроить яркость экрана на полную, то на нем снимок будет выглядеть прекрасно, но вы будете разочарованы, распечатав его. Гистограмма поможет избежать подобных ситуаций, потому что она получает информацию прямо с изображения, всегда показывая точные данные о тональном диапазоне, и помогает выявить проблемы с контрастом.
Еще одна распространенная проблема при редактировании изображений – ограниченность теней и светлых областей. То есть, тени настолько темные, что превращаются в сплошное черное полотно без какой-либо информации, а светлые области настолько яркие, что просто заменяются белой заливкой. Вам наверняка доводилось слышать термины вроде «пересвеченный снимок ». Это когда светлые области на фотографии представляют собой просто белый цвет без информации, который невозможно исправить программными методами.
Как и в случае с низкой контрастностью, не всегда можно выявить проблемы такого типа визуально. Наши глаза просто недостаточно чувствительны к таким вещам, и монитор также может отображать нам не совсем точную картину. Но гистограмма всегда дает точные данные, особенно когда в процессе редактирования кто-то переусердствовал с настройками и случайно испортил цвета на снимке.
Либо, если нам предстоит восстанавливать очень старый снимок, то гистограмма позволит определить недостающие детали, и укажет, откуда следует начать работу. В конце концов, если вы часто обрабатываете фотографии, и при этом не умеете работать с гистограммой, то ничего хорошего в этом нет.
Просмотр гистограммы в Photoshop
Посмотреть гистограмму в Photoshop можно несколькими способами, включая всем известную панель «Гистограмма » (Histogram ). Однако чтобы лучше всего понять, как именно работает гистограмма, советуем вам воспользоваться панелью «Уровни » (Levels ).
Ранее я уже упоминал о том, что гистограммы работают одинаково хорошо как с черно-белыми снимками, так и с цветными. Но чтобы информация легче воспринималась, давайте начнем с черно-белого снимка :
Черно-белое портретное фото
Чтобы перейти на панель «Уровни » (Levels ), нужно открыть меню «Изображение » (Image ) в самом верху экрана, затем раздел «Коррекция » (Adjustments ), а потом «Уровни »:

Меню Изображение > Коррекция > Уровни
Перед вами откроется окно «Уровни ». Но давайте оставим тему использования уровней при корректировке изображений для следующего руководства. Сейчас мы просто используем это окно, чтобы оценить работу гистограммы:

Окно «Уровни»
Гистограмма – это черная фигура в центре окна, напоминающая силуэт гор. У каждой картинки своя уникальная гистограмма, и сейчас вы поймете почему:

Гистограмма в центре окна «Уровни»
Если посмотреть чуть ниже гистограммы, можно увидеть полоску градиента. Слева он начинается с черного цвета и постепенно переходит к белому цвету справа:

Черно-белый градиент под гистограммой
Как мы уже выяснили, гистограмма показывает текущий диапазон уровней яркости изображения, а эти уровни точно соответствуют градиенту, расположенному ниже. Гистограммы начинаются черным слева — как и градиент — а заканчиваются белым справа. К тому же уровень яркости увеличивается слева направо, как и у градиента!

Уровни яркости гистограммы соответствуют расположенному под ней градиенту
Так почему же гистограмма напоминает горы? Потому что она показывает текущие уровни яркости или тональные значения на изображении. Другими словами, она показывает, какая часть изображения находится на определенном уровне яркости в сравнении с остальными уровнями яркости. Поэтому некоторые элементы гистограммы длиннее других.
Чем выше «столбик » гистограммы на определенном уровне яркости, тем больше пикселей изображения находятся на этом уровне. Более короткие столбики гистограммы указывают на те уровни яркости, где находится меньше всего пикселей. А если в определенной области градиента столбик вообще не отображается, это значит, что на этом участке изображения нет пикселей, которые охватывают этот уровень яркости.
Важно знать, что гистограмма не показывает нам конкретное количество пикселей. Это связано с тем, что большинство современных фотокамер способны делать снимки в разрешении 10-20 мегапикселей при одном и том же размере изображения.
Чтобы вместить все эти пиксели в гистограмму, понадобится несколько огромных мониторов! Поэтому вместо этого гистограмма дает нам лишь общее представление о тональном диапазоне изображения, распределенное на светлые участки, полутона и тени, а также показывает полностью черные или белые области.
Гистограмма хорошо экспонированного кадра будет показывать весь диапазон уровней яркости от черного до белого цвета, и пример такого изображения приведен ниже. Левая часть гистограммы начинается от левого края, над самым черным оттенком градиента (это самые темные оттенки, которые могут быть ):

Левая сторона гистограммы начинается от самого края, с чистого черного цвета
С другой стороны гистограммы мы видим, что она простирается до самого правого края, охватывая и всевозможные света. Маленький столбик в самом конце гистограммы говорит нам о том, что на снимке есть максимально белые цвета. То есть, можно с уверенностью сказать, что наш черно-белый снимок выглядит правильно:

Правая сторона гистограммы заканчивается на чистом белом цвете
Обычно гистограмма читается слева направо (от темного к светлому ). Если начать слева и продвигаться в правую сторону, то можно увидеть, что на снимке преобладают темные цвета, а затем, при приближении к полутонам, идет резкий спад количества пикселей. Затем снова идет стремительное увеличение, после которого резкий обрыв до полного отсутствия пикселей:

Самые высокие столбики гистограммы приходятся на светлые области и тени; меньше всего пикселей в области полутонов
Так как большая часть пикселей приходится на светлые области, можно сделать вывод о том, что изображение будет светлым. У нас также есть достаточное количество темных оттенков, и это отображают высокие столбики, приходящиеся на темную часть градиента. И, наконец, небольшая высота столбиков в полутонах говорит нам о том, что такие области на изображении все же есть, но их меньше, чем светлых или темных.
Давайте снова взглянем на снимок и убедимся, что его большая часть действительно светлая (кожа девушки, глазные яблоки, одежда, фон ). У нас также достаточно темных областей (волосы, брови, глаза, и некоторая часть фона) , но мало полутонов. Они есть, но их не так много, как других уровней яркости, что дает больший контраст. Можно с уверенностью утверждать, что гистограмма отлично рассказала нам о тональном диапазоне на фотографии:

Фотография и гистограмма соответствуют друг другу
Теперь давайте взглянем на полноценный цветной фотоснимок :

Полноценная цветная фотография
Давайте еще раз откроем окно «Уровни» и посмотрим на гистограмму. Но на этот раз я воспользуюсь сочетанием клавиш Ctrl+L (Win ) / Command+L (Mac ). Открывается одно и то же окно, только с использованием горячих клавиш все происходит быстрее:

Окно «Уровни» с гистограммой второго изображения
Давайте посмотрим, о чем нам говорит эта гистограмма. Здесь мы снова видим, что снимок хорошо экспонирован. С левой стороны гистограмма начинается с черного цвета, а правая часть заканчивается полностью белым, а это значит, что тональный диапазон охватывает обе границы:

Гистограмма начинается с черного цвета, а заканчивается белым
Начиная изучение гистограммы слева направо, можно увидеть, что количество пикселей резко возрастает практически с самого начала, на темных областях, но, в отличие от предыдущего примера, их количество не падает на полутонах. Вплоть до светлых областей количество пикселей остается примерно одинаковым, но после достижения этого диапазона на градиенте, высота столбиков на гистограмме стремительно увеличивается. После чего идет резкий спад на белых областях:

Это говорит о том, что изображение достаточно детализировано во всех трех диапазонах (тенях, полутонах и светлых участках ), и о том, что белых областей здесь больше, чем остальных. Давайте снова взглянем на изображение. Белая рубашка жениха и платье невесты составляют большую часть кадра, и это объясняет, почему на гистограмме в светлом диапазоне гораздо больше пикселей:

Фотография и гистограмма снова соответствуют друг другу
Применяем гистограмму для выявления проблем
До сих пор мы рассматривали гистограммы фотографий с правильной экспозицией, но ведь гистограмма также позволяет выявлять проблемные места. К примеру, что может означать этот высокий «пик » в начале правой части гистограммы?
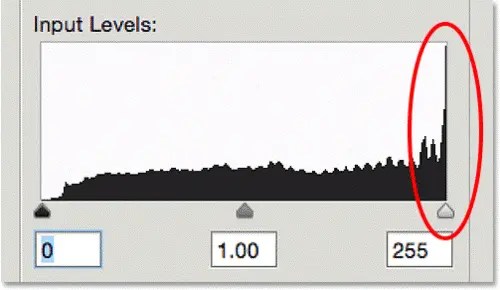
Высокий пик в правой части гистограммы
Обычно это указывает на то, что изображение переэкспонировано. Высокий подъем выходит за установленные пределы, потому что на фотографии слишком большая область превратилась в белый цвет без какой-либо информации. Чтобы увидеть это на изображении, давайте сравним рубашку жениха. Слева правильно экспонированное фото, на котором видны все детали. Справа размещено переэкспонированное (или пересвеченное ) фото, где белые оттенки превратились в сплошное белое полотно.
Обратите внимание на то, сколько деталей рубашки утеряно:

Превышение предельного уровня яркости приводит к потере деталей снимка
То же правило работает и в противоположной стороне гистограммы. Взгляните на самую левую часть гистограммы — там тоже есть высокий пик:

Высокий пик в левой части гистограммы
Это говорит о том, что снимок недоэкспонирован, и многие области стали сплошным черным полотном, потеряв детали. Чтобы рассмотреть дефект на фотографии, давайте сравним волосы жениха на двух снимках. Слева у нас снова снимок с хорошей экспозицией, на котором просматриваются все нужные детали. Справа многие детали теряются ввиду того, что многие области превратились в «полотно »:

Недостаточный уровень яркости темных областей приводит к потере деталей и делает их черными
Если в вашей фотокамере предусмотрена функция просмотра гистограммы или выделения слишком темных и светлых областей, то обязательно воспользуйтесь ей. При обнаружении подобных проблем, мы рекомендуем вам переснять кадр, изменив настройки экспозиции. Однако эти ошибки можно исправить при помощи «Уровней », «Кривых » или «Camera Raw » в Photoshop . Но сегодня мы говорим исключительно о гистограммах.
Сколько в гистограмме уровней яркости?
Теперь вы знаете, что гистограмма отображает тональный диапазон изображения от полностью черного до полностью белого цвета. Но сколько всего тонов в гистограмме? Гистограмма вмещает в себя 256 уровней яркости для каждого из этих «столбиков ». Но бывает и так, что столбик вообще не отображается на гистограмме.
Если сильно приблизить график гистограммы, то можно увидеть, что на самом деле он неплавный, и состоит из отдельных столбиков. Каждый пик представляет собой вершину отдельного вертикального столбика. Если просматривать гистограмму с полным спектром в градации серого, то при подсчете столбиков вы получите именно число 256.
Цифровые технологии делают работу фотографа намного более эффективной и быстрой. Сегодня цифровые фотоаппараты могут не только показать результат съемки сразу на дисплее камеры, но и провести анализ этих фотографий — показать переэкспонированные области кадра и гистограмму (общую и раздельные для каждого из трех каналов RGB).
Гистограмма позволяет фотографу проанализировать кадр и мгновенно ввести коррективы в съемку. И тем самым избавить вас от лишней обработке в RAW-конвертере и фотошопе.
— это графическое отображение распределения полутонов в фотографии. По горизонтали идет шкала яркости, а по вертикали — относительное количество пикселей с данной яркостью.
Гистограмма читается слева на право, от черного к белому.

Посмотрите на следующие примеры и вы поймете как читать гистограмму.
  По гистограмме видно, что на фотографии нет абсолютно черных областей. Справа видно, что на фото есть небольшие пересвеченые участки. |
  Гистограмма в целом распределена равномерно по всему диапазону яркостей. Есть небольшие зоны пере- и недосвета, но они не критичны. |
В следующем примере видно как по гистограмме увидеть недо- и пересветы.
  На дисплее не будет ясно насколько белый фон является белым. Гистограмма показывает полный провал на экране ноутбука, светло-серые тона корпуса и белый фон вокруг объекта. На дисплее не будет ясно насколько белый фон является белым. Гистограмма показывает полный провал на экране ноутбука, светло-серые тона корпуса и белый фон вокруг объекта.
|
  Глядя на экран камеры — сложно понять есть ли потери на корпусе авто. Гистограмма ясно показывает, что нет абсолютно черных участков, зато ясно видно пересветы на белых объектах. Глядя на экран камеры — сложно понять есть ли потери на корпусе авто. Гистограмма ясно показывает, что нет абсолютно черных участков, зато ясно видно пересветы на белых объектах.
|
Гисторграмма помогает и при обработке в фотошопе в режиме Levels. Посмотрите как после увеличения контраста выглядит гистограмма и фото.

  |
  |
| Слева оригинал фотографии, справа результат после небольшого увеличения контраста. Как видите работа контраста растягивает гистограмму, добавляя темных и светлых областей. | |
Зачем нужна Гистограмма?
Все современные камеры оснащены достаточно большими и качественными дисплеями. Зачем же тогда нужна гистограмма?
Дисплеи имеют свой уровень яркости, восприятие которой зависит так же от окружающего света. Если смотреть на дисплей ночью картинка будет казаться очень яркой, а днем наоборот — очень блеклой. За счет того, что гистограмма показывает изображение в виде графика, она независима от любых условий просмотра.
Качество дисплеев в камерах действительно высокое, но не настолько чтобы отобразить разницу между почти белым и абсолютно белым, как и разницу между почти черным и абсолютно черным.
Посмотрите на следующее фото:
 http://www.flickr.com/photos/bigfrank/368734607/
http://www.flickr.com/photos/bigfrank/368734607/

Это просто идеальная фотография для нашей ситуации. Конечно она была обработана в фотошопе, но это не важно.
Как вы видите на фото нету пересветов или темных участков. Гистограмма показывает нам тоже самое. По краям есть не высокие столбики, которые указывают на пересветы от ламп освещения и темные области на витрине. В остальном как видно гистограмма показывает что наибольшая часть информации в средних тонах.
Одного взгляда на гистограмму достаточно чтобы удостовериться в верной экспозиции и идти снимать дальше.
Как вы уже поняли у каждого изображения своя гисторграмма, соответствено не бывает правильной или не правильной гистограммы.
Гистограмму стоит рассматривать как инструмент быстрого анализа фотографии во время съемки (или во время обработки).
Когда нужно использовать гистограмму
Ночная съемка
При отсутствии внешних источников света особенно сложно определить яркость и контрастность фотографии.
Студийная съемка
Если вы снимаете в студии и у вас нет экспонометра, чтобы замерить мощность приборов, приходится работать наугад, настраивая камеру по результату на дисплее. Гистограмма более аккуратно покажет ситуацию на картинке.
Предметная съемка
Предметы как правило снимают на белом фоне. Фото может показать только области пересвета. А гистограмма поможет понять насколько белый действительно является белым.
Итог
Как вы видите, гистограмма очень мощный и удобный иструмент работы фотографа. Это совершенно необходимая вещь для создания технически качественных снимков. А в наших следующих статьях мы продолжим рассказывать о интересных и эффективных инструментах для работы с фотографиями.
