Приветствую всех посетителей блога!
Очень многие пользователи, после того, как настроишь им Wi-Fi сеть, задают один и тот же вопрос: «почему скорость на роутере указана 150 Мбит/с (300 Мбит/с), а скорость скачивания файлов значительно ниже 2-3 Мбайт/с…». Это на самом деле так и это не ошибка! В этой статье попробуем разобраться из-за чего так происходит, и есть ли способы по увеличению скорости в домашней Wi-Fi сети.
1. Почему скорость ниже, чем указана на коробке с роутером?
На самом деле на упаковке стоит максимально возможная теоретическая скорость. В реальных же условиях, пропускная способность может сильно различаться от цифр на упаковке, зависит от множества факторов: наличие препятствий, стен; помехи от других устройств; расстояние между устройствами и пр.
В таблице ниже приведены цифры из практики. Например, роутер со скоростью на упаковке в 150 Мбит/с - в реальных условиях будет обеспечивать скорость обмена информацией между устройствами не более 5 Мбайт/с.
Стандарт Wi-Fi | Теоретическая пропускная способность, Мбит/с | Реальная пропускная способность, Мбит/с | Реальная пропускная способность (на практике)*, Мбайт/с |
2. Зависимость скорости Wi-Fi от расстояния клиента до роутера
Я думаю, многие, кто настраивал Wi-Fi сеть, заметили, что чем дальше роутер находится от клиента - тем ниже сигнал и меньше скорость. Если показать на диаграмме примерные данные из практике, то получится следующая картина (см. скриншот ниже).

Диаграмма зависимости скорости в Wi-Fi сети (IEEE 802.11g) от расстояния клиента и роутера (данные примерные*).
Простой пример: если роутер находится в 2-3 метрах от ноутбука (соединение по стандарту IEEE 802.11g) - то максимальная скорость будет в пределах 24 Мбит/с (см. табличку выше). Если ноутбук перенести в другую комнату (за пару стен) - скорость может уменьшиться в несколько раз (словно, если бы ноутбук находился не в 10, а в 50 метрах от роутера)!
3. Скорость в wi-fi сети при нескольких клиентах
Казалось бы, если скорость роутера составляет, например, 54 Мбит/с - то и работать со всеми устройствами он должен на такой скорости. Да, если к роутеру подключиться один ноутбук в «хорошей видимости» - то максимальная скорость будет в пределах 24 Мбит/с (см. табличку выше).

При подключении же 2-х устройств (допустим 2 ноутбука) - скорость в сети, при передачи информации с одного ноутбук на другой составит всего лишь 12 Мбит/с. Почему?
Дело все в том, что в одну единицу времени роутер работает с одним адаптером (клиентом, например, ноутбуком). Т.е. всем устройствам подается радио сигнал, что роутер в данный момент передает данные с этого устройства, в следующую единицу роутер переключается на другое устройство и т.д. Т.е. при подключении 2-го устройства к сети Wi-Fi роутеру приходится в два раза чаще переключаться - скорость соответственно так же падает в два раза.
Выводы: как увеличить скорость в сети Wi-Fi?
1) При покупке выбирать роутер с максимальной скоростью передачи данных. Желательно наличие внешней антены (а не встроенной внутрь устройства). Более подробно о характеристиках роутера - см. в этой статье: .
2) Чем меньше устройств будет подключено в сеть Wi-Fi - тем выше будет скорость! Так же не забывайте, что если к сети, например, подключиться телефон со стандартом IEEE 802.11g - то все другие клиенты (скажем ноутбук, который поддерживает IEEE 802.11n) при копировании информации с него будут придерживаться стандарта IEEE 802.11g. Т.е. скорость в сети Wi-Fi значительно упадет!
3) Большинство сетей на сегодняшний день защищены методом шифрования WPA2-PSK. Если шифрование вообще отключить - то некоторые модели роутеров смогут работать намного быстрее (до 30%, проверено на личном опыте). Правда, Wi-Fi сеть в этом случае не будет защищена!
4) Старайтесь разместить роутер и клиенты (ноутбук, компьютер и пр.) так, чтобы они находились как можно ближе друг к другу. Крайне желательно чтобы между ними не было толстых стен и перегородок (особенно несущих).
6) Этот совет выполняйте на свой страх и риск! Для некоторых моделей роутеров есть более совершенные прошивки (микропрограммы), написанные энтузиастами. Порой такие прошивки работают куда эффективней официальных. При достаточном опыте прошивка устройства происходит быстро и без проблем.
7) Есть некоторые «умельцы», которые рекомендуют доработать антену роутера (якобы сигнал будет сильнее). В качестве доработки, например, предлагают повесить на антену алюминиевую банку из под лимонада. Выигрыш от этого, на мой взгляд, весьма сомнительный…
На этом все, всем всего наилучшего!
Инструкция
Если вы используете для создания беспроводной точки доступа маршрутизатор или роутер, то откройте меню его настроек. Для этого введите IP-адрес этого оборудования в строку браузера и нажмите клавишу Enter. Откройте меню настройки беспроводной сети. Если возможности данной модели маршрутизатора позволяют включить работу сети 802.11 (без букв), то скорость каналу автоматически ограничится до 1 Мбит/с. Учтите, что это значение будет делиться на количество подключенных к Wi-Fi сети устройств.
Если же Wi-Fi маршрутизатор с таким типом радиосигнала, то найдите пункт «Скорость соединения» или Connection Speed. Установите нужное значение от 1 до 54. Сохраните настройки и перезагрузите маршрутизатор.
Если же вы используете стационарный компьютер и Wi-Fi адаптер для создания беспроводной точки доступа, то сначала попробуйте снизить скорость канала, используя функции системы Windows. Откройте свойства пункта «Мой компьютер» и перейдите в диспетчер устройств. Найдите ваш беспроводной адаптер и кликните правой кнопкой мыши по его названию. Выберите пункт «Свойства». Откройте вкладку «Дополнительно» и включите режим работы 802.11.
Если данный Wi-Fi адаптер не поддерживает работу с таким типом радиосигнала, то установите программу NetLimiter и запустите ее. Теперь найдите в отобразившемся списке нужное вам устройство и установите для него параметры скорости доступа в интернет. Обязательно заполните оба пункта: Incoming и Outgoing. Значения скоростей в этой утилите определяются в килобайтах.
В качестве альтернативы программе NetLiniter можно использовать утилиты TMeter и Traffic Inspector. Обязательно сохраняйте созданные фильтры, чтобы избежать необходимости повторной настройки утилиты после перезагрузки компьютера.
Источники:
- Понижение скорости на беспроводных соединениях Wi
- Почему роутер режет скорость?
Для равномерного распределения ресурсов канала между всеми компьютерами при работе через локальную сеть необходимо ограничить скорость интернета. Это позволит избежать перенапряжения канала и обеспечить комфортный серфинг всем компьютерам сети . Для ограничения скорости можно воспользоваться специализированными утилитами.
Вам понадобится
- - Утилита Tmeter.
Инструкция
Одной из наиболее популярных программ для работы с траффиком является Tmeter. Помимо обычных инструментов ограничения скорости и установки лимитов по траффику, программа может собирать множество статистических данных, вести учет переданных пакетов и управлять группами IP-адресов.
Перейдите на официальный сайт утилиты Tmeter и скачайте ее при помощи кнопки «Загрузить» в центральной части страницы. Утилита абсолютно бесплатна, если вы создаете не более 3 фильтров интернет-канала.
Запустите скачанный файл и произведите установку, следуя инструкциям инсталлятора. После окончания процедуры запустите программу, кликнув на ярлыке в меню «Пуск» или на появившейся иконке рабочего стола.
Перед ввведением скоростных ограничений, необходимо определить «Мастер-фильтр», который будет задавать изменение скорости для остальных фильтров. Кликните в левой части окна по разделу «Конфигурация» - «Набор фильтров». Для редактирования параметров нажмите на клавише «Изменить». Для создания нового набора настроек кликните «Добавить».
В окне опций поставьте галочку «Мастер-фильтр». Выделите пункт «Включить ограничение скорости», укажите числовое значение, до которого вы хотите внести ограничение.
В любом из фильтров вы также можете указать несколько условий, при которых скорость будет ограничиваться. Для этого откройте параметры, перейдите во вкладку «Ограничение скорости и траффика» и укажите удобные вам настройки. Вы можете выставить параметры, при которых скорость на фильтре должна будет изменяться.
Видео по теме
Полезный совет
Существует множество альтернативных программ, позволяющих управлять скоростью в локальной сети. Среди большого перечня подобных утилит можно выбрать как и небольшую утилиту для ведения мониторинга, так и сложные программные пакеты, способные выполнять сложные операции и более тонко настраивать интернет-канал.
Источники:
- Tmeter в 2019
В настоящее время существует множество программ, использующих локальные сети и интернет. Некоторые из них создают большое количество одновременных подключений. Это может вызвать неоправданно высокий расход вычислительных ресурсов. Во многих случаях, если ограничить количество соединений , можно оптимизировать производительность компьютера.

Вам понадобится
- Программа "Редактор реестра", входящая в комплект поставки Windows.
Инструкция
Откройте ключ реестра в редакторе реестра. В правой панели редактора реестра отображено ключей реестра Windows. При клике на знак "+" около надписи имени ключа реестра, или при двойном клике по самой надписи, разворачивание соответствующей ветви. Последовательно разворачивайте ветви реестра, следуя приведенному пути. Выделите последний раздел "Parameters". Для этого один раз кликните по нему левой кнопкой мыши.

Ограничьте общее . В выбранном разделе "Parameters" создайте значение "TcpNumConnections" типа "REG_DWORD". Для этого щелкните правой кнопкой мыши в свободной части правой панели редактора реестра. В появившемся контекстном меню выберите пункт "Создать". Откроется еще одно меню. Выберите в нем пункт "Параметр DWORD". Будет создан новый параметр с именем "Новый параметр #1". Введите в данное поле значение "TcpNumConnections" и нажмите ENTER. Сделайте двойной клик на что созданном поле. Появится "Изменение параметра DWORD". В поле "Значение" диалога введите число, которым Вы хотите ограничить общее количество соединений . Нажмите кнопку "OK" в диалоге.

Ограничьте количество соединений на каждый IP . Для этого создайте значение "MaxUserPort" типа "REG_DWORD" в разделе "Parameters". Действия по созданию параметра аналогичны действиям, описанным в предыдущем пункте. Установите подходящее значение. Максимально возможное значение этого параметра равно 65534.

Перезагрузите . После этого сделанные изменения вступят в силу. Проконтролируйте корректность работы часто используемых приложений, интенсивно использующих сеть.
Обратите внимание
Изменение значений в реестре Windows может дать как положительные, так и отрицательные результаты. Ограничение количества соединений может лишить различные приложения возможности использовать сеть.
Полезный совет
Для быстрого внесения изменений в выбранную ветвь реестра можно экспортировать ее значения в файл реестра. Для этого надо кликнуть правой кнопкой мыши по выбранному разделу, выбрать пункт "Экспортировать..." контекстного меню и указать пункт для сохранения файла.
Источники:
- Appendix A: TCP/IP Configuration Parameters в 2019
Wi-Fi адаптеры – это устройства, позволяющие подключать стационарные компьютеры к беспроводным точкам доступа. Но их можно использовать и для иных целей, например для создания локальной сети между ПК и ноутбуком.

Вам понадобится
- - Wi-Fi адаптер.
Инструкция
Сначала подберите Wi-Fi адаптер для вашего стационарного компьютера. Эти устройства бывают двух основных видов: внутренние и внешние. Первый вид адаптеров подключается к слоту PCI, расположенному на материнской плате компьютера, а второй – к разъему USB. Приобретите подходящий Wi-Fi адаптер.
Подсоедините приобретенное устройство к требуемому разъему. Если вы подключаете PCI-адаптер, обязательно выключите предварительно компьютер. В комплекте с адаптером должен прилагаться диск, содержащий драйверы и программное обеспечение для управления устройством. Установите эту программу.
Запустите установленное приложение. Настройте параметры работы Wi-Fi адаптера, если это требуется. Обычно они автоматически выбираются при подключении к какой-либо беспроводной сети. Для подключения к данному адаптеру, настройте локальную сеть.
Откройте центр управления сетями и общим доступом. Выберите меню «Управление беспроводными сетями». В новом окне нажмите кнопку «Добавить» для запуска процесса создания новой сети. Выберите тип сети «компьютер-компьютер».
В открывшемся меню укажите имя будущей сети, выберите тип безопасности для нее, введите пароль. Если вы желаете в дальнейшем использовать эту сеть, то установите флажок напротив пункта «Сохранить параметры сети». Нажмите кнопку «Далее». После появления сообщения об успешном создании сети нажмите кнопку «Готово».
Введите установленный пароль для получения доступа к сети. Для просмотра IP-адреса каждого из устройств кликните правой кнопкой мыши по значку подключения и выберите пункт «Состояние». Нажмите кнопку «Сведения» в появившемся меню.
Видео по теме
Обратите внимание
Описанный метод создания беспроводной сети применим к ОС Windows Seven.
При настройке маршрутизатора очень важно правильно распределить интернет-канал. Это позволит избежать ситуации, в которой несколько устройств полностью загрузят сеть, не позволяя остальному оборудованию использовать доступ к всемирной паутине.

Вам понадобится
- - Wi-Fi маршрутизатор.
Инструкция
Проблема в том, что запуск некоторых программ, например uTorrent, может достаточно сильно загрузить интернет-канал. Чтобы не отдавать предпочтение определенному компьютеру или , рекомендуют правильно распределять допустимую скорость соединения с интернетом. Откройте настройки вашего маршрутизатора.
Естественно, такая настройка сетевого оборудования скажется на скорости доступа к локальным ресурсам. Если же требуется дать определенному оборудованию большую скорость доступа в интернет, то перенастройте точку доступа. Выберите режим работы радиоадаптера 802.11 b/g/n (mixed). Установите максимальную скорость соединения и сохраните настройки сети Wi-Fi.
Теперь настройте ноутбуки, для которых требуется урезать скорость доступа к интернету. Самостоятельно создайте подключение к сети, указав тип радиосигнала 802.11. Этот канал позволяет обеспечить максимальную скорость 1 или 2 мбит/с. Остальные ноутбуки подключите к сети обычным образом, использую канал b, g или n.
Wi-Fi адаптеры используются для реализации функции беспроводного интернет-соединения на устройствах, в которых такая поддержка отсутствует. Адаптеры обычно устанавливаются в USB-порт компьютера, а также отличаются поддерживаемой скоростью передачи данных и уровнем приема сигнала.

Типы адаптеров
Кроме USB-адаптеров, существуют PCI, PCI-Express и PCMCI-адаптеры. Они представляют собой полноценные сетевые карты, способные осуществлять передачу данных на скоростях, превышающих значение в 600 Мбит/сек. Такие устройства устанавливаются внутри компьютера и подключаются через соответствующий слот на материнской плате.
Преимуществом USB-адаптеров является их портативность – они с легкостью могут быть перенесены и использованы в других компьютерах. Однако скорость передачи данных и уровень получения сигнала в таких аппаратах может быть ниже, чем у дорогих PCI-E карт. Это связано с особенностями и ограничениями USB-интерфейса. Стоит отметить, что некоторые USB-адаптеры поддерживают скорость соединения 150 и 300 Мбит/сек. Таких показателей обычно достаточно для домашней беспроводной сети и комфортного серфинга в интернете.
Работа с устройством
Установка адаптера производится в соответствующий слот на корпусе компьютера по инструкции, которая идет в комплекте с устройством. После установки устройства в слот производится настройка, т.е. инсталляция необходимого драйвера для осуществления поддержки беспроводной передачи данных через адаптер в системе. Драйвер может быть установлен как с диска, который обычно поставляется в одном комплекте с аппаратом, так и посредством скачивания файла установки драйвера через интернет с официального сайта производителя. После того как драйвер был установлен, начинается настройка сетевых параметров, т.е. выбор имеющейся точки доступа в интернет. Применение параметров может быть осуществлено прямо в используемой на компьютере системе.
Выбор
При выборе адаптера следует обратить внимание не только на его скоростные характеристики, но и на компанию-изготовителя. Наиболее популярные и качественные адаптеры выпускаются такими фирмами, как D-Link, Asus, TP-Link, Zyxel, LinkSys. Наиболее дорогие модели от данных производителей имеют возможность не только приема, но и раздачи интернет-сигнала. Таким образом, некоторые адаптеры могут выступать в качестве , чтобы можно было подключиться при помощи телефона или любого другого устройства к беспроводной сети Wi-Fi.
При выборе обратите внимание и на стандарт сети, который устройство использует для передачи данных. Так, наиболее скоростным стандартом является 802.11n, который поддерживает скорость передачи данных до 600 Мбит/с при создании идеальных условий.
Вопрос от пользователя
Здравствуйте.
Помогите узнать реальную скорость по Wi-Fi сети. Только меня интересует не скорость интернета, а именно скорость от роутера к ноутбуку по Wi-Fi (так сказать, локальная скорость).
Есть подозрение, что провайдер при подключении "подсунул" мне свой роутер, который режет локальную скорость (просто я несколько раз менял интернет-тариф - и всегда скорость была одинаковая).
Здравствуйте.
Да, бывает и такое, что Wi-Fi роутер "режет" скорость, и даже если вы выберите более высокоскоростной интернет-тариф, то работая с Wi-Fi - вы можете совсем не заметить разницы...
Собственно, в этой статье по шагам покажу, как можно легко и быстро узнать реальную (на цифрах) скорость работы Wi-Fi сети. Думаю, информация может пригодиться многим начинающим пользователям...
Для читателей, кто не совсем понял, о чем идет речь. См. скрин ниже: допустим у вас интернет-тариф 100 Мбит\с и роутер подключен кабелем к Интернет-провайдеру. Но работаете вы на ноутбуке, который соединяется по Wi-Fi с роутером.

Так вот, если реальная скорость между роутером и ноутбуком по Wi-Fi не более 50 Мбит\с - то вы просто переплачиваете, т.е. ноутбук просто не может получить скорость доступа к интернет до 100 Мбит\с из-за этого "узкого места" (максимально, что он получит - это 50 Мбит/с).
Ремарка!
О том, как узнать скорость интернета (не путать с локальной скоростью Wi-Fi), см. вот эту заметку:
Проверяем скорость через состояние подключения (теор. скорость)
Windows достаточно "умная" система, и при подключении к любой сети (в том числе к Wi-Fi) - она автоматически "определяет" ее скорость (правда, опираться на эти значения всецело нельзя, но тем не менее...) . Можно сказать, что это "теоретическая скорость", и на практике это значение не всегда выдерживается.
Для просмотра состояния подключения, необходимо сначала открыть список всех сетевых подключений . Для этого:


Откроется окно, в котором будет указана ваша скорость в Мбит/с (не путать с МБ/c (или Мбайт/с)) . В целом, если отбросить некоторую теорию, то достаточно эту цифру (в моем примере 300 Мбит/с) разделить на 8, чтобы получить скорость в Мбайт/с (т.е. ту скорость, которую показывают программы вида uTorrent) .

Теоретическая скорость 300 Мбит/с
Важно! Представленная на скрине выше скорость в 300 Мбит/с - это скорость между Wi-Fi роутером и ноутбуком, т.е. локальная (это не скорость интернета!). Просто многие путают этот простой, казалось бы, момент...
Однако, хочу заметить, что, когда имеете дело с сетью Wi-Fi, заявленная скорость Windows в 300 Мбит/с (скажем), не выдерживается (реальная, обычно, меньше раза в 2-3)! Но тем не менее, узнать ее стоило, т.к. в некоторых случаях, узнав даже эту цифру, становятся понятна причина медленного интернета...
С чего начать... Настройка компьютера, подключенного кабелем к роутеру
Наиболее объективный способ, чтобы узнать реальную скорость Wi-Fi сети , это подключить к роутеру по сетевому (Ethernet) кабелю компьютер/другой ноутбук, и попробовать загрузить на него (или скачать с него) какой-нибудь файл с ноутбука, который работает по Wi-Fi с роутером. Немного запутано, но схема ниже, думаю, расставит точки над "и".

Ремарка!
Можно подключить второй ноутбук по Wi-Fi, а не сетевым кабелем, и также передать файл с одного устройства на другое. Только в этом случае полученная скорость будет не очень объективна: т.к. при каждом новом подключенном устройстве по Wi-Fi - общая скорость сети будет падать.
После подключения компьютера сетевым кабелем к роутеру - у вас в трее должен загореться характерный значок - .

Далее откройте проводник (сочетание кнопок Win+E ) и перейдите во вкладку "Сеть". Скорее всего, у вас появится ошибка (как в примере ниже), что вы не можете просматривать ресурсы сети, т.к. отключено сетевое обнаружение (так настроена Windows по умолчанию). У кого нет ошибки, тот может пропустить следующие пару шагов.

Включаем просмотр общих папок
Чтобы включить сетевое обнаружение, необходимо Windows по адресу:
- Панель управления\Сеть и Интернет\Центр управления сетями и общим доступом

- включить сетевое обнаружение;
- включить общий доступ к принтерам и папкам.

Затем раскройте профиль "Все сети" и передвиньте ползунки в режим:
- включить общий доступ, чтобы сетевые пользователи могли читать и записывать файлы в общие папки;
- отключить общий доступ с парольной защитой.

Профиль "Все сети" (Доп. параметры общего доступа)
После внесенных изменений, если в проводнике открыть "Сеть", должно появиться небольшое окно с предложение включить сетевое обнаружение - согласитесь (пример представлен ниже).

Расшариваем (делаем общий доступ) к одной из папок
Теперь необходимо сделать общую папку (расшарить), чтобы любой пользователь локальной сети (который подключен к вашему Wi-Fi роутеру) мог загрузить в нее (или скачать из нее) файл(ы).
Для этого создайте какую-нибудь папку на диске и откройте ее свойства . Далее во вкладке "Доступ" щелкните по кнопке "Общий доступ" . См. скриншот ниже.


Обратите внимание, что в свойствах папки вы увидите ее сетевой путь. Теперь она должна стать доступной для записи и чтения.

Настройка ноутбука, подключаемого по Wi-Fi к роутеру. Тест и получение реальной скорости
Теперь переходим к ноутбуку, который подключен по Wi-Fi. В нем также необходимо включить сетевое обнаружение (аналогично всё тому, как мы проделали это чуть выше) .
Затем запустить "Проводник" (сочетание Win+E ) и открыть вкладку "Сеть" . В ней должно появиться имя второго ПК/ноутбука (который подключен по сетевому кабелю к роутеру). Открываем его (см. скрин ниже).

Важно!
Если вы не видите второй ПК/ноутбук, то проверьте, одинаковая ли у них рабочая группа (для этого нажмите сочетание кнопок Win+Pause на обоих устройствах - откроются свойства компьютера, как на скрине ниже) . Если рабочая группа разная - измените ее на одном из ПК, чтобы на обоих устройствах она была одинаковой!
Ну и само собой, имя компьютера должно быть у каждого устройства уникально !
Имя компьютера и рабочая группа (кликабельно)

Теперь найдите у себя на ноутбуке какой-нибудь "большой" файл (хотя бы на 500-1000 Мб), и скопируйте его в эту папку.

Во время копирования, через несколько секунд после начала, скорость должна "выровняться". Собственно, мы получили реальную скорость передачи данных по Wi-Fi сети (именно на практике, на реальных данных).
Почему именно большой файл? Дело в том, что если взять множество мелких файлов - то скорость будет "прыгать", т.к. ПК придется тратить значительное время на индексирование (работа с файлов. системой). В общем, как такового результата вы не получите.
В моем примере скорость составила примерно 9,4-9,6 МБ/с.

Средняя скорость около 9,5 Мбайт/с
Для более объективного результата дождитесь окончания копирования, и затем попробуйте скачать файл из этой папки. Получите реальную среднюю скорость .
К тому же, таким способом вы оцените стабильность Wi-Fi сети : просто некоторые недорогие роутеры могут рвать "связь" во время работы (т.е. если у вас прервется загрузка, и роутер перезагрузится - скорее всего он просто не выдерживает нагрузку. В этом случае попробуйте в настройках роутера ограничить макс. скорость работы Wi-Fi) .
Если у вас низкая скорость чтения с жесткого диска, и при этом вы подключены к высокоскоростной Wi-Fi сети - то может так стать, что ваша скорость передачи по сети будет ограничена скоростью считывания/записи информации на HDD.
В помощь! Как узнать скорость чтения/записи на жесткий диск -

Результаты тестирования HDD: см. строчку "Seq Q32T1" (т.е. скорость чтения с HDD ~100 Мб/с).
Кстати, чтобы "вручную" не копировать файлы в расшаренную папку для проверки скорости локальной сети - можно воспользоваться спец. утилитой LAN Speed Test (например). Позволяет достаточно быстро оценить реальную скорость "локалки".
Вот, собственно, и все. Дополнения по теме приветствуются...
Всем быстрой сети и низкого пинга!
Как увеличить скорость интернета через wifi роутер, если провайдеры обещают пользователям высокую скорость интернета при любых условиях и зачастую это обещание не реализовано на практике?
Иногда пользователи сами неправильно определяют быстроту работы wifi роутера. Быстрота интернета – это количество переданных данных за секунду времени (измеряется в килобитах или мегабитах за секунду).
В браузерах и других программах быстрота загрузки или скачивания файлов измеряется в килобайтах или в мегабайтах за секунду. Не стоит путать эти два понятия.
Возможные причины низкой скорости интернета
Быстрота интернета может уменьшиться из-за следующих причин:
- устройство находится слишком далеко от маршрутизатора;
- низкая пропускная способность wifi роутера;
- сеть одновременно используют несколько устройств, которые потребляют большое количество трафика;
- программные неполадки в маршрутизаторе;
Перед тем как начать устранение проблемы, следует протестировать быстроту интернета с помощью онлайн-сервисов. Во время тестирования отключите сторонние вкладки в браузере и программы, которые могут помешать проверке скорости. Некоторые популярные сервисы:
Обновление драйверов роутера
Увеличить темпы может помочь обновление всех драйверов роутера. Установленный драйвер может быть несовместим с версией операционной системы.
Откройте диспетчер устройств (системная утилита, в которой отображаются все подключенные устройства) и выберите вкладку сетевых адаптеров. Найдите в списке ваш адаптер wifi и, нажав правую кнопку мыши, выберите пункт меню «обновить».
Драйверы будут скачаны и установлены в фоновом режиме через одну - две минуты.
Совет! После обновления драйверов обязательно перезагрузите компьютер и роутер.
Изменение режима работы сети
Режимы работы роутера отвечают за его пропускную способность на определенном устройстве. Существуют режимы, которые способны увеличить скорость маршрутизатора за счет улучшения уровня QoS.
Чтобы изменить режим работы, зайдите в диспетчер устройств и нажмите правой кнопкой манипулятора на адаптер wifi. Выберите пункт свойств. Во вкладке «дополнительно» приведены все возможные режимы работы маршрутизатора, через которые можно увеличить его работу.
WiFi адаптер
Для обеспечения максимально высокой скорости интернета выберите режим WMM, Preamble или Выходная мощность. Эти режимы может использовать только сертифицированный роутер, в противном случае подключение к интернету будет невозможно.
Увеличить или уменьшить быстроту работы вай-фай можно в любое время, изменив режим работы.
Влияние стандартов безопасности на скорость Интернета
Стандарт безопасности роутера – это технология, с помощью которой шифруются и передаются все данные, которые проходят через wifi.
Чем сложнее режим защиты, тем, соответственно, ниже быстрота интернета, ведь требуется больше времени на зашифровывание\дешифрование пакетов (входящих и исходящих данных сети).
Если вы хотите максимально увеличить быстроту маршрутизатора, отключите все стандарты безопасности. Однако, тогда будет существовать риск того, что в вашу сеть могут проникнуть посторонние пользователи.
Для оптимального соотношения защита-скорость выбирайте защиту WPA. Изменить уровень защиты можно через настройки роутера.
Прошивка роутера
Если вышеперечисленные способы не помогают увеличить скорость интернета и маршрутизатор периодически самопроизвольно отключается, следует перепрошить его. Обратитесь в любой сервисный центр, который специализируется на обслуживании wifi роутеров.
Самостоятельная прошивка может привести к неполадкам в работе устройства. Чтобы узнать, до какой версии ПО необходимо обновить его, переверните устройство и посмотрите на версию текущей прошивки, как показано на изображении:
К примеру, на рисунке версия программного обеспечения роутера – 7.2, значит, его необходимо обновить до 7-й версии.
Другие способы увеличить скорость интернета
Существуют также другие способы, которые помогут увеличить скорость wifi на вашем персональном компьютере или ноутбуке.
- Увеличение ширины канала. Изменить данный параметр можно в окне настроек роутера. Рекомендуемая ширина канала для бесперебойного и быстрого интернет-соединения составляет 20 Мегагерц. Можно также увеличивать ширину канала;
- Регулирование мощности передатчика. Данный параметр также проставляется в настройках маршрутизатора. Рекомендуемая величина – 75.
Видео, которое подскажет, как применить все вышеуказанные способы увеличения скорости интернет на практике:
Как увеличить скорость WiFi роутера и интернета? Speed up wifi
Скорость WiFi роутера - главная проблема при создании беспроводной сети. Часто приходится слышать от зрителей, что роутер режет скорость из-за чего у них низкая скорость интернета.
Давайте разберемся, почему резко падает скорость Интернета и как ее можно увеличить. К сожалению, на этот вопрос ни один специалист не может дать однозначный ответ. Все дело в том, что на скорость передачи данных по сети влияет множество факторов.
Все причины можно разделить на две группы: зависящие и не зависящие от вас. Первые вы можете исправить самостоятельно, для решения вторых – следует вызвать специалиста. Давайте рассмотрим основные причины, из-за которых возникают проблемы при пользовании Интернета?
Причины, зависящие от вас
Все причины, на которые вы можете повлиять и устранить их самостоятельно, сводятся к установке программ, правильной их настройке, поиску вирусов и проверке роутера.
Вирусы, антивирусы и файерволы
Одна из наиболее популярных проблем это попадание вируса в компьютер. Существует множество программ позволяющих полностью отслеживать ваши действия: переходы, ввод паролей, считывание личной информации и прочее. По этой причине скорость Интернета может упасть до нуля, если вирус не удалить, тормозить может и компьютер в целом.
Алгоритм решения данной проблемы:
- установить антивирусную программу;
- просканировать компьютер на наличие угроз;
- все обнаруженные вирусы – удалить;
- настроить программу, чтоб работала постоянно и не позволяла вирусам попадать в ваш компьютер.
Часто причиной медленной загрузки трафика из сети становится сам антивирус, а также его межсетевой экран.
Программа и файерволы проверяют информацию сразу же, как только она поступает в компьютер. Конечно, это негативно сказывается на скорости загружаемой информации и работе системы в целом.

Для диагностики необходимо:
- отключить антивирусную программу и все файерволы;
- немного подождать, чтоб все процессы точно остановились;
- проверить скорость загрузки Интернета.
Результат оценки:
- если скорость не изменилась – искать другую причину;
- если скорость увеличилась – обновить программу или поставить другой антивирус.
Операционная система
В некоторых случаях работу сети Интернет тормозит операционная система. Особенно это касается владельцев устройств, на которых установлены различные сборки операционных систем, так как в большинстве случаев они являются некачественными. Такая система однозначно будет влиять на скорость передачи трафика из сети.
Видео: низкая скорость интернета. Причины и диагностика
Ограничения роутера
Возможно, роутер, которым вы пользуетесь, не предназначен для высокоскоростной передачи данных (обычно это пишут на коробке). Если же у вас беспроводной роутер, проверьте его настройки – вполне возможно, что вашим Интернетом пользуется кто-то еще через wifi (вайфай), снижая вам скорость при скачивании и загрузки страниц.
В первом случае устранение неполадок с сетью возможно только посредством покупки нового, более скоростного роутера. Если же вашим Интернетом пользуются соседи, поставьте пароль на wifi.
Сетевая карта
Вне зависимости от того, определяется сетевая карта в системе, или нет, она может быть неисправной. Тогда Интернет начинает тормозить и медленно грузиться.
Если вы пользователь DSL, вам данная информация вряд ли пригодится . Очень часто бывает, что сетевая карта подключена, определятся системой, но тормозит скорость Интернета.
Для проверки необходимо подключиться к другому компьютеру, и, уже на нем измерить скорость. Если она соответствует вашему тарифному плану, тогда причина в сетевой карте.

Пути решения:
- для компьютера – можно просто заменить карту, купив новую;
- для ноутбука – приобрести внешнюю USB карту.
Еще можно установить режим 10Мбит/с, Full Duplex:
- зайти в настройки сетевой карты;
- перейти во вкладку Дополнительно;
- выбрать раздел Connection Type или Speed&Duplex.
Это обеспечит вам стабильную скорость, но не устранит причину, так что обязательно нужно вызвать специалиста.
Почему упала скорость Интернета через роутер?
Иногда бывает так, что по договору с интернет-провайдером скорость должна быть одна, а на деле она значительно ниже. На скорость роутера влияет, в первую очередь, количество действующих точек доступа к вайфаю. Если их слишком много, то скорость становится значительно меньше.

Рассмотрим возможные причины падения скорости:
- провайдер имеет некоторые ограничения по трафику;
- тарифный план может неожиданно для самих пользователей измениться;
- перезагруженность сети, чаще проявляется в вечернее и ночное время суток. Решить эту проблему можно одним способом – перезагрузить роутер. Если же скорость низка даже днем, звоните оператору;
- устройству требуется перепрошивка. Обычно роутер начинает «глючить», если им пользуются, длительный промежуток времени. Перепрошивка приспособления зачастую исправляет всем проблемы с Интернетом;
- неполадки на станции. Позвоните оператору, сообщите о проблеме, оставьте заявку и узнайте когда исправят неполадки;
- неполадки с коммуникационными сетями. В данном случае, лучшим решением будет позвонить в компанию и сообщить о низкой скорости Интернета. Там вам должны сообщить, по какой причине упала скорость передачи трафика. Если же такие проблемы только у вас, компания должна прислать мастера, который устранит проблему;
- компания начала работать по новому протоколу VPN. Тогда придется менять интернет-провайдера, ведь данный протокол не предусматривает стабильности в поставке трафика. Это значит, что скорость сети будет зависеть исключительно от времени суток. Более того, как правило, количество точек доступа к сети при таком протоколе значительно превышает нормы допустимого, что значительно сказывается на скорости.
Причины, не зависящие от вас
К сожалению, существуют причины, с которыми пользователь сети Интернет ничего не может поделать. Приходиться лишь ждать, когда неполадку исправит компания-провайдер. Ниже описаны наиболее распространенные проблемы, влияющие на скорость Интернета, но которые невозможно решить самостоятельно.
Проблемы на линии
Непогода за окном (ветер, снег, гроза) могут повредить кабель передачи трафика и стать причиной слабой скорости Интернета или его отсутствия полностью.
В этом случае остается только ждать, когда специалисты компании починят кабеля. Для более точных сведений обращайтесь в компании провайдеров.
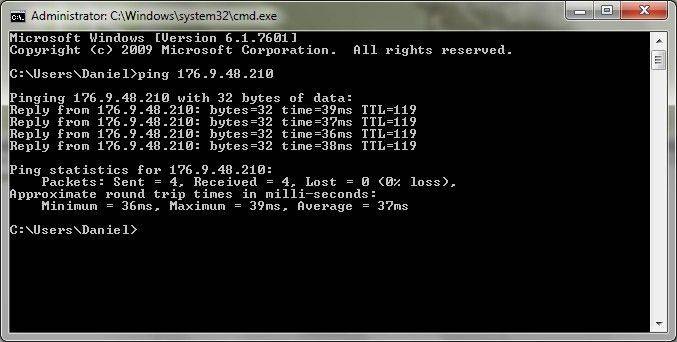
Чтобы проверить скорость интернет-соединения:
- зайдите в командную строку;
- выберите команду пинг;
- поставьте в строке пинг до шлюза, например ping 11.9.0.2 -t -l 1500, где 11.9.0.2 – число вашего шлюза;
- если с соединением действительно проблемы, вы увидите надпись «Превышен интервал ожидания для данного запроса».
Влияние типа подключения
Существует три типа подключения к сети Интернет:
- кабельное;
- коммутируемое;
Следует помнить, что кабельное подключение всегда будет быстрее передавать данные по сети, чем другие два вида. К тому же, качество телефонных линий также влияет на скорость Интернета. В зависимости от места проживания скорость подключения к сети может существенно отличаться.

Внешние факторы
Многих интересует, почему вечером падает скорость Интернета, ответ в перезагруженности сети, так как вечером больше пользователей смотрят фильмы и играют в игры. Это и становится причиной снижения скорости. Если вы сталкиваетесь с проблемой в это время, а днем все нормально, тогда, скорее всего это и есть ваша причина. Позвоните интернет-провайдеру и сообщите о проблеме, возможно, вам усилят сигнал.

