Из этой статьи вы узнаете, как создавать изображения с высоким динамическим диапазоном (High Dynamic Range, HDR) из трёх фотографий одной и той же сцены, снятых с различной экспозицией, и как обработать HDR изображение, чтобы показать его детали в светах и тенях.
HDR изображения содержат больше деталей в светлых и тёмных областях, чем обычные изображения. Однако, из-за их высокого динамического диапазона, HDR изображения выглядят на вашем мониторе «неправильно». С помощью Photomatix вы можете подготовить изображение, для того чтобы его можно было распечатать или посмотреть на мониторе.
Примечание: Photomatix позволяет создавать псевдо-HDR из одного RAW-файла, но правильнее создавать HDR изображение из фотографий, снятых с разной экспозицией.
Шаг 1: Съёмка сцены с высоким динамическим диапазоном.

Для создания HDR изображения вам нужно сделать достаточно снимков с разной экспозицией, чтобы покрыть весь динамический диапазон сцены. Если ваша камера поддерживает автоматический режим брекетинга (Auto-Exposure Bracketing, AEB), переключитесь на режим непрерывной съёмки с приоритетом диафрагмы и выберите интервал смещения экспозиции +/-2. Камера будет автоматически изменять выдержку при каждом нажатии кнопки затвора, делая несколько снимков с шагом 2Ev.
Если ваша камера не поддерживает брекетинг более чем на 1Ev или если она может сделать только 3 снимка, тогда как динамический диапазон сцены требует 5 и больше, вам может понадобиться изменять экспозицию вручную.
Photomatix может выравнивать снимки, если камера немного двигалась между кадрами, но всё-таки лучше снимать со штативом.
 Самый простой способ загрузить снятые с брекетингом фотографии – выбрать их в Проводнике Windows и перетащить в Photomatix Pro. После этого откроется диалоговое окнос вопросом «What would you like to do with the dragged files?» («Что вы хотите сделать с перенесёнными файлами?»). Выберите «Generate an HDR image» («Создать HDR изображение») и нажмите «OK».
Самый простой способ загрузить снятые с брекетингом фотографии – выбрать их в Проводнике Windows и перетащить в Photomatix Pro. После этого откроется диалоговое окнос вопросом «What would you like to do with the dragged files?» («Что вы хотите сделать с перенесёнными файлами?»). Выберите «Generate an HDR image» («Создать HDR изображение») и нажмите «OK».В следующем окне будут показаны выбранные файлы. Если нужно, вы можете удалить их или выбрать другие.
Также вы можете открыть окно выбора исходных изображений, кликнув на кнопку «Create HDR image» или воспользовавшись меню Process->Generate HDR.
Шаг 3: создание HDR изображения.
В следующем окне вы можете выбрать параметры создания HDR изображения.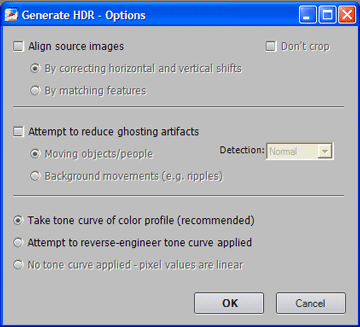
Три фотографии Большого канала были сняты со штатива, но мы всё равно выберем «Align source images» («Выровнять исходных изображения»), чтобы исправить маленькие проблемы с вырвыниванием, которые могли возникнуть. Для фотографий, снятых с рук, может быть полезным попробовать другой метод выравнивания: «By matching features» («По характерным деталям»).
Нажмите «ОК», и Photomatix соединит ваши фотографии, снятые с разной экспозицией, в одну HDR фотографию, которая отражает полный тональный диапазон.
Примечание: Значения интенсивностей пикселов в ваших исходных изображениях представляются дискретными величинами в ограниченном диапазоне (0-255 или 0-65535), а значения пикселов в HDR изображении – числами с плавающей точкой. Это позволяет закодировать полный диапазон: от глубоких теней до яркого света.
Шаг 4: Подготовка HDR изображеня к просмотру
Получившееся HDR изображение выглядит неважно…
Это потому что оно не может быть правильно отображено на мониторе без дальнейшей обработки.
HDR фотография – как негатив или RAW-файл: чтобы распечатать или посмотреть, нужно её сначала обработать. В Photomatix этот процесс называется Tone Mapping (тональное отображение).
Тональное отображение выявляет детали в светах и тенях, содержащиеся в исходном изображении с высоким диапазоном. Оно конвертирует HDR изображение, содержащее 32 бита на канал, в изображение, содержащее 16 или 8 бит на канал, которое можно сохранить как TIFF или JPEG.
Для того чтобы произвести тональное отображение, нажмите кнопку «Tone Mapping».
Примечание: перед тональным отображением вы можете сохранить HDR изображение, выбрав File -> Save HDR as.
Тональное отображение
Откроются два окна: предпросмотр изображения и панель настроек.
На панели настроек слева вы можете изменять параметры процесса и выбрать метод тонального отображения: Details Enhancer («Усилитель деталей») Tone Compressor («Тональный компрессор»).
Кнопки снизу позволяют отменять или повторять изменение настроек, восстанавливать начальные параметры, сохранять и загружать наборы параметров.
Окно предпросмотра справа показывает, как будет выглядеть изображение после тонального отображения. Вы можете изменять размер предварительного изображения с помощью кнопок сверху.
Это изображение приблизительное, и конечный результат в случае метода усиления деталей может немного отличаться.
Используйте элементы управления на панели настроек тонального отображения, чтобы привести изображение к такому результату, какого вы хотите добиться.
Общих правил не существует: всё зависит от вашего личнго вкуса и эффекта, которого хотите достичь.
Попробуйте оба метода:
- «Усилитель деталей» увеличивает локальный контраст. Это усиливает тени и делает фотографию похожей на рисунок. С другой стороны, усиление мелких деталей делает более заметными шумы на изображении.
- «Тональный компрессор» делает изображение боьлше похожим на фотографию, позволяет избежать шума и ореолов.
Когда вы подобрали нужный метод тонального отображения и его настройки, нажмите кнопку «Process» («Обработать»).
Получившееся изображение имеет 16 бит на канал. Когда вы сохраняете изображение, вы можете, при желании, сохранить его как 8-битный JPEG. Но для дальнейшей обработки рекомендуется сохранять его как 16-битный TIFF.
Соединение экспозиций (Exposure Blending).
Соединение экспозиций – другой способ обработать снятые с брекетингом фотографии. Он проще тонального отображения, и его результат выглядит более натуральным. Плюс, соединение экспозиций позволяет уменьшить шум.
Для того чтобы использовать этот метод, перенесите снятые с разными экспозициями фотографии в Photomatix, но на этот раз выберите «Blend exposures» («Соединить экспозиции»). Если фотографии снимались с рук, в окне «Selecting source images» («Выбор исходных изображений») отметьте пункт «Align source images» («Выровнять исходные изображения»), и нажмите «OK».
Photomatix объединит ваши фотографии и покажет предварительный результат.
Вы можете воспользоваться лупой, чтобы посмотреть изображение в маштабе 100%, кликнув на нужную область. Настройки слева позволяют изменять метод объединения и его параметры.
Метод «Average» («Среднее») – просто среднее из исходных фотографий. Другие методы отдают преимущество фотографиям с наилучшей экспозицией в зависимости от указанной области.
Когда вы подобрали нужный метод объединения и его настройки, нажмите кнопку «Process» («Обработать»).
Получившееся изображение имеет такую же битовую глубину, как и исходное: 16 бит на канал, если исходные изображения были 16-битными или RAW, и 8 бит в случае JPEG.
Если вам понравился пост, вы можете
DRI без HDR
Кроме создания HDRI, есть и другие способы, с помощью которых можно увеличить динамический диапазон изображения или создать видимость такого увеличения.
1 DRI из одного RAW-файла
Как уже упоминалось, при съёмке в RAW-формате и небольшом динамическом диапазоне мотива, одной фотографии может быть достаточно, чтобы провести процесс DRI в RAW-конвертере или с помощью псевдо-HDR. В тех случаях, когда движущиеся объекты являются главным мотивом или занимают большое место на снимке, это - единственный возможный способ. Главное - следить при этом за значением экспозиции, чтобы части фотографии не были недо- или переэкспонированными. На цифровых камерах при просмотре гистограммы можно узнать, удалось ли зафиксировать на снимке всю информацию или же часть её была потеряна.
Съёмка при этом способе производится так же, как и при съёмке для HDRI, - камера ставится в приоритет диафрагмы (AV), и измеряется экспозиция на самом тёмном и самом светлом участке сцены. Если разница лежит в пределах трёх-четырёх ступеней (время1/время2 меньше или равно 8 или 16), то из одной RAW можно будет создать вполне вменяемое псевдо-HDRI.
Некоторые снимки, которым здоровая порция сюрреализма не помешает, можно попробовать конвертировать из RAW-формата как псевдо-HDR и провести тональную компрессию в Photomatix. У подобного метода обработки немало сторонников и противников. Но, на мой взгляд, то, что нравится хоть одному человеку и не приносит вреда другим, имеет право на существование.
Раньше, до появления Lightroom, я часто использовал этот способ вместо RAW-конвертера из-за своеобразного обращения Photomatix с балансом белого. Kак я уже упоминал во второй части, цвета на псевдо-HDRI, которые создаёт Photomatix, отличаются от цветов на исходных фотографиях. Иногда это не является недостатком. При установке баланса белого As Shot , цвета получаются очень яркими, что придаёт фотографиям настроение, в то время как многие RAW-конвертеры делают фотографии нейтральней по цвету, таково моё субъективное впечатление. Спорить на эту тему не буду. В последнее время я редко пользуюсь этим методом, так как Lightroom предлагает гораздо больше возможностей для качественной конвертации из RAW.
4 "HDR" из одного LDRI
Никакого отношения к HDR и даже к псевдорасширению динамического диапазона этот вариант не имеет, но может показаться интересным для любителей пятнистых "HDR"-изображений.
Например, у нас есть снимок, который нам нравится. Вдруг появилось желание над ним поиздеваться.
Для начала нужно создать три изображения, два из которых имитируют увеличение и уменьшение экспозиции. В Фотошопе делаем копию слоя и меням режим перекрытия на Multiply, что примерно соответствует уменьшению экспозиции на полступени. Сохраняем изображение. Меняем режим перекрытия на "Screen", имитируя увеличение экспозиции на полступени. Сохраняем. Для малоконтрастных изображений можно создать не один, а два слоя с соответствующим методом перекрытия. Теперь у нас есть три изображения, в двух из которых гисторамма сдвинута в сторону тёмных или светлых тонов.
Теперь поступаем с ними так же, как и с изображениями с настоящей разницей в экспозиции, создав HDR в Photomatix. Не стоит пытаться сильно высветлить тёмные участки, поскольку новой информации в них взяться неоткуда, и уровень шума может сильно подпортить результат. Параметры White Clip/Black Clip для этого лучше задать побольше.
Так как Photomatix не сможет найти EXIF-данные фотографий, он попросит ввести их вручную. От того, какие значения будут заданы, зависит контраст и насыщеность результата после тональной компрессии. В этих примерах интервал между нормальным снимком и его дериватами задан в +/- 1, 3 и 5 ступеней.
Не могу сказать, что мне очень нравятся подобные фотографии, но, при некотором опыте, из старых снимков, которые есть только в JPG-формате, могут получаться забавные картинки.
Более простой вариант издевательства над фотографией в стиле HDR-пятнистости - плагин ReDynaMix .
Ещё раз хочу заметить, что подобное злоупотреблeние HDR-программами очень редко даёт приличный результат и нужно иметь не только достаточно опыта, но и хороший вкус, чтобы с помощью этих методов получить интересные результаты.
Примеры обработки HDR изображения
Пример 1
В качестве примера - создание HDR от начала до конца.
Замер экспозиции при диафрагменном числе f9 показал 1/200 секунды по небу и 1/4 секунды при замере по самой тёмной части - кипарисам слева. Я начал с наименьшего значения и увеличивал экспозицию на две ступени. Получились четыре фотографии 1/4, 1/15, 1/60 и 1/200. Между последними двумя кадрами было чуть меньше двух ступеней, но это ни для Фотошопа, ни для Photomatix значения не имеет, поскольку данные будет считываться из EXIF данных с точностью до сотых, и не должны задаваться вручную.
HDR я решил делать из RAW-файлов, поскольку так сохраняется больше информации, чем при предварительной конвертации в JPG. Итак, в HDRI->Generate HDR->Browse выбрал файлы, ОК и ещё раз ОК. Align LDR images... выбирать не стал. При широкоугольном объективе небольшие сдвиги камеры между кадрами сильно не скажутся на качестве изображения, к тому же снимал я со штатива. Готовое HDR изображение нужно было повернуть: Utilities->Rotate->Counteclockwise .
Параметры для тональной компрессии использовал довольно стандартные, только White Clip пришлось поставить на 0, поскольку при значениях выше нуля светлая полоска неба слева над памятником становилась совершенно белой. После Tone Mapping сохранил файл в TIF-формате.
Теперь начинаются издевательства в Фотошопе.
Кривые, и немного убрал их маской.
Чтобы избавиться от неестественной насыщенности света, по крайней мере на этом этапе, сделал копию слоя над кривыми с методом перекрытия "Saturation".
Корректирующий слой Color Balance. Тут я довольно беспощадно высветлил красные и жёлтые тона, а циановые и синие затемнил и уменьшил в них уровень жёлтого.
Теперь один способ увеличить контраст без увеличения цветовой насыщенности, которым я иногда пользуюсь. Здесь можно, в принципе, обойтись и без него, но всё-таки решил показать. Создаю новый корректирующий слой Gradient Map, чёрно-белый, меняю метод перекрытия на Overlay и уменьшаю прозрачность, в данном случае до 20%.
Теперь можно сложить всё в один слой и сделать две копии. На той, что посередине, буду осветлять и затемнять участки инструментами Dodge/Burn, и, добавив к нему маску, буду уменьшать эти эффекты, если немного перестараюсь. Самый верхний слой будет в режиме Saturation, чтобы этими манипуляциями не изменить цветовую насыщенность участков изображения.
В принципе, с обработкой можно было бы и закончить, но линия облаков явно перекашивает композицию на правую сторону, что не есть хорошо. Как говорил старик Мичурин, мы не должны ждать милостей от природы и, хоть над атмосферными явлениями мы не властны, мы можем манипулировать их отображением в наших фотографиях. Короче говоря, нарисовал я ещё кучку облаков слева.
Вот и всё. Осталось немного подкорректировать линейные искажения, добавить резкости и сохранить.
Пример 2
Долгое время хотел сделать HDRI этого кафе, но всё время перед ним стояли машины. В единственный раз, когда мне удалось найти свободное место на тротуаре, у меня что-то случилось с глазомером. В реальности дом не такой уж кривой.
Из четырёх фотографий был сделан HDR. После этого я создал два TIF-файла с различными параметрами тональной компрессии. В принципе, вторую версию можно было сделать и цветной, но в чёрно-белом варианте было легче оценить уровень контраста.
В Фотошопе создал три слоя из этих двух снимков - цветную версию, чёрно-белую и ещё раз цветную. Режим перекрытия самой верхней цветной изменил на Color и сложил с чёрно-белой.
Теперь, чтобы убрать слишком тёмные и слишком светлые части из контрастной версии, открыл свойства слоя двойным кликом на иконку слоя или Layer->Layer Style->Blending Options и сделал тёмные и светлые области частично прозрачными. Для этого, при нажатой клавише Alt, разделил каретки тёмных и светлых тонов.
Затем последовали корректировка искажений, кривые, резкость, пляски с бубном и кларнетом.
Что нового?
Я доработал это руководство, с целью добавить в него больше особенностей HDR из Фотошопа и объяснить, почему я считаю, что программа Photomatix лучше. Последняя версия Photomatix’s анализирует ваши TIFF файлы и если EXIF информация оказывается у них одинаковая, она спрашивает какие настройки экспозиции имеет каждое изображение. Поэтому вам не придется удалять EXIF. Замечательная функция.
Это руководство было опубликовано в ноябрьском выпуске Professional Photographer . Я считаю, что это официальное подтверждение от того, что технология HDR действительно интересна для фотографов всего мира. HDR позволяет получать хорошо сбалансированные кадры при жестком солнечном свете, или создавать художественные фотографии с великолепными пейзажами.




Цель этого руководства:
Главной целью этого руководства является помощь людям в использовании HDR, для получения фотографий с более высоким динамическим диапазоном, чем у фотографий полученных при простом фотографировании. Я покажу вам как получить из левого кадра правый.

Что такое HDR?
HDR означает «Расширенный динамический диапазон». Используя программное обеспечение такое как Photomatix, вы можете создать изображения с более детализированными яркими участками изображения и тенями, чем в нормальной фотографии сделанной на современную цифровую камеру. Это похоже на старую методику смешивания экспозиции. Взяв небо из одной фотографии а землю из другой и соединить их потом в Photoshop. HDR делает шаг вперед, увеличивая количество деталей на изображении и позволяя тебе делать уникальные фотографии. Вы можете делать это аккуратно, чтобы получить натурально выглядящие фотографии, или подойти к этому творчески и создать очень атмосферные и эмоциональные фотографии. Все зависит лишь от того, какой вы хотите увидеть конечный результат.
Необходимые программы:
RAW конвертор, такой как Aperture, RawShooter, или встроенный в Photoshop. Второе: программа для работы с HDR, я использую Photomatix.
Шаг 1: Исходные изображения
Существует два способа получения исходных изображений для HDR. Вы можете использовать AEB (Автобрекинг экспозиции), отсняв три кадра с разной экспозицией на своей камере, или сделать один снимок в RAW (если камера поддерживает этот формат), а потом используя RAW конвертер получить 3 кадра с разной экспозицией на своем компьютере. Я начну с первого варианта.
Автобрекинг экспозиции (AEB)
Главное преимущество с AEB состоит в том, что вы можете получить лучшие исходные изображения с меньшим количеством шума. Например, закат. Обычно вы получаете RAW файл с темными тенями и при его размножении на компьютере увеличивается количество шума.. С использованием AEB вы получаете отдельное изображение для теней и отдельное с яркими участкам, что позволяет снизить шум до минимума. Неудобства этого подхода –легкие движения камеры и съемка движущихся объектов (они могут быть размазаны, либо перемещаться по кадру). Для начала вы должны иметь камеру с поддержкой режима AEB и штатив. Использование штатива поможет избежать шевеления камеры, что в последствии сделает склейку фото на компьютере идеальной. Найдите в своей камере режим AEB и задайте брекинг равный -2 / +2 ступени.
Это должно выглядеть, как на правой фотографии. Выберете объект съемки, установите камеру и сделайте снимок, как при обычном режиме. Теперь вы видите, что на одном снимке уровень экспозиции опустился до -2, на другом поднялся до +2. Также вы заметите, что скорость затвора и диафрагма изменяются тоже. Теперь мы получили три кадра с разной экспозицией, для теней, сбалансированный и яркими участками, все что нужно для дальнейшего получения HDR изображения.
Использование RAW конвертора
Другой способ получения трех нужных фотографий – это использование одного RAW файла и корректировкой в RAW конверторе. Главное преимущество этого способа, это возможность съемки движущихся объектов (людей, машин….). Недостаток – при использовании сильно темного кадра и попытке повышения экспозиции сильно возрастает шум.
Загрузите вашу фотографию в конвертор, установите брекинг экспозиции на -2 и сохраните в формате 16bit TIFF, без описания тапа съемки и EXIF информации. Это очень ВАЖНО! Если вы сохраните их с информацией EXIF, то увидите что Photomatix опирается на неё для создания HDR, а она одинаковая. Дело в том, что скорость затвора и диафрагма записываемая в EXIF будет одинакова у всех трех кадров и программа не будет знать, где кадр -2, 0 и +2. Установите брекинг экспозиции на 0 и сохраните, установите брекинг экспозиции на +2 и сохраните.
Так выглядит окно программы Aperture. Теперь мы имеем три кадра для создания HDR изображения.
Шаг 2: Генерация HDR изображения
Откройте 3 изображения в Photomatix. Из меню HDRI выберите Generate HDR. Photomatix спросит вас, хотите вы использовать три открытых изображения или загрузить другие. Убедитесь, что выбрано “Use opened images” и нажмите OK. Теперь Photomatix проверяет параметры экспозиции для каждой фотографии. В 9-и из 10-и случаев это проходит правильно, но только он закончит эту операцию лучше проверить правильность. В нашем случае +2, 0, -2. Проверьте, что выбрано “use standard response curve” и нажмите OK. Если вы используя 3 изображения выберете опцию “Align LDR images before generating HDR image”, Photomatix выровняет их для вас. Нажмите OK, через несколько минут вы увидите свое HDR изображение. Оно не будет выглядеть как желанный результат, но все же. Некоторые области будут переэкспонированы, и это выглядит неправильно.
Шаг 3: Tone Mapping
Это - волшебная часть. Использование Tone Mapping в Photomatix приведет ваше HDR изображение в приемлемый вид. Зайдите в меню HDRi и выберете пункт Tone Mapping. Вы увидите, как ваше изображение станет более похожим на стандартное HDR изображение. Небо правильно проэкспонировано, как и земля. Поиграй с корректировками, чтобы получить наиболее сбалансированное изображение. Вы должны быть креативны и подходить к делу с удовольствием, чтобы получить что-то подобное. Делая изображение для этого урока я хотел получить что-то особенное, но в то же время реальное. Я вкратце расскажу о различных функциях.
Luminosity (яркость)
Корректирует яркость теней. Сдвиг ползунка направо увеличивает детализацию теней и освещает изображение. Перемещение налево делает изображение более натуральным. Оптимальное значение зависит от изображения и эффекта, которого Вы хотите достигнуть.
Strength (интенсивность)
Управляет интенсивностью повышения контраста. Значение 100% устанавливает максимальное значение контраста. значение зависит от изображения и эффекта, которого Вы хотите достигнуть.
Color Saturation (насыщенность цвета)
Управляет насыщенностью каналов цвета RGB. Чем больше насыщенность, тем более интенсивен цвет. Значение затрагивает каждый цветной канал одновременно.
White Clip - Black Clip (точки черного и белого)
Из наблюдения за изменениями гистограммы, белой точкой настраивается контраст светлых тонов, а черной темных.
Micro-smoothing (Микросглаживание)
Эту функцию можно назвать «Насколько художественной в хотите сделать своё фото?». В «0» вы можете получить суперстильные HDR изображения с высокой детализацией начиная от стен и заканчивая небом, о существовании которых вы даже не знали. Однако, если вы хотите получить хорошо сбалансированную экспозицию, установите значение 30. В 95% изображение становится с идеальной экспозицией, как будто вы провели часы на обработку его в Photoshop’е. Это замечательное дополнение Photomatix, ведь люди получают полную свободу в использовании программы. Если они хотят хорошую фотографию, с идеальной экспозицией, они могут это сделать лучше, чем при использовании Градиентных фильтров на объектив. Однако, если как я они хотят кое-что немного более уникальное, они могут понизить микросглаживание и получить кое-что драматическое.
Light smoothing (Легкое сглаживание)
Никогда не ставьте ниже 0, поскольку вы получите ужасные результаты.
Microcontrast (Микроконтраст)
Управляет контрастом деталей. Значение по умолчанию (Высоко) - оптимальное значение в большинстве случаев. Однако, эта функция может быть полезным в случае шумного изображения или когда высокий контраст деталей не желателен (например, швы костюме могут стать видимыми, когда контраст деталей очень высок).
Реальные примеры:
Натуральный вид:
Использовались настройки:
Luminosity +8, Strength 25%, Colour Saturation 65%, White Clip 0.220, Black Clip 0.075
Натуральный вид 2:
Использовались настройки:
Luminosity -2, Strength 80%, Colour Saturation 65%, White Clip 2.230, Black Clip 0.490
Быть креативу
Luminosity +5, Strength 75%, Colour Saturation 65%, White Clip 4.305, Black Clip 1.140
Как вы можете видеть, когда вы увеличиваете силу, яркость и отсечение детализация изображения. Вы можете видеть больше деталей у строений и в облаках.
Выводы
Съемка на высоких ISO увеличивает количество шумов изображения. Например, использование ISO100 может произвести к повышению количества шумов до уровня ISO 400. Так что, если Вы используете ISO400, изображение очень шумным. Даже не думайте о ISO800 или 1600, если вы не являетесь отчаянными и имеете сильную методику подавления шумов. Я заметил, что Noiseware не справляется с шумом в HDR, а Noise Ninja помогает. Однако использование Noise Ninja смягчит изображение.
Вокруг людей и строений могут появиться ореолы. Я читал, что это может произойти из-за понижения яркости ниже 0.
Дополнения
Генерирование HDR из одного RAW файла
Используя версию Photomatix, выше 2.3.1 ты можешь получить HDR, загрузив в программу 1 RAW файл. Надо просто выполнить File -> Open и выбрать RAW файл. Photomatix загрузит его и сгенерирует HDR из него. Вам также надо будет настроить Tone Mapping . Я пробовал это, но результаты мне не понравились. Изображение было слишком шумным и имело некоторое искажение в определенных местах. Лучший метод так и остается 3 файла с разной экспозицией.
1 RAW vs 3 RAW’s
В сети существует много разговоров о настоящих HDR изображениях (true HDR). Много людей считают, что HDR из одного RAW файла не является true HDR. Я убедился, что конечный результат зависит от исходных файлов. Если вы хоть раз продавали печатные галереи, то знаете, что покупатель очень трепетно относится к тому, true HDR это или нет. Их действительно беспокоит сколько бит в этом изображении, или количество данных в нем?
Вероятно нет. Они могут спросить из мимолетного интереса, как вы это сделали, это их действительно интересует? Я сомневаюсь в этом. Они возьмут его домой, повесят и будут наслаждаться именно конечным результатом. Это относится по моему мнению к конечной распечатке, не к тому, какой скучный был процесс. Исходя из этого, я решил создать HDR из одного RAW и трех, а потом сравнить результат.
HDR из 1 RAW файла
HDR из 3х RAW файлов
Как вы можете видеть, фотографии очень похожи. Изображение из 3-х RAW более детализовано и имеет лучшие цвета. Стена с правой стороны «сожжена» на фото из 1-го RAW, тоже немного выглядит ненатурально. Так же больше деталей в небе, облака, как и положено, белые, а не серые. Эти недостатки легко исправляются в Photoshop, не тратя на них много времени. Я заметил, что понижение насыщенности цвета в “Tone Mapping” делает снимок лучше. Появилось больше деталей в синих местах, а стена не была так сильно «сожжена». В большей степени эти изображения очень схожи и использование одного RAW произвело достаточно приемлемый результат. Возможно это не true HDR и не LDR, но это великолепная фотография без особых усилий.
Photoshop vs Photomatix
С помощью Photoshop вы можете очень легко сделать HDR из 3-х RAW. Просто нажав File -> Automate -> Merge to HDR. Он спросит, что есть исходными изображениями и сгенерирует HDR. После этого изображение будет выведено на экран, и вы сможете настроить гистограмму так, чтобы изображение не было слишком темное или пересвеченное. Когда вы закончите, выберете Image -> Mode -> 16 or 8 bit и появится следующее диалоговое окно. В свитке выберете “Local Adaption.”. Используя эту настройку вы сможете подкорректировать уровни. Вы должны быть внимательны, потому что можно испортить изображение. Конечным результатом должно быть сбалансированное изображение, готовое для дальнейшей обработки в Photoshop. Результат – вполне натуральная, не выделяясь чем-то особенным, что характерно для HDR изображения. 
Вы можете достигнуть подобного результата, используя Photomatix. Преобразуйте RAW файлы в 16bit TIFF и генерируйте HDR, используя это руководство. Единожды задайте в меню Tone Mapping strength в 1, Micro-smoothing в 30, luminosity в 0, light smoothing в 0 и micro-contrast в 0. Изображение будет подобно Photoshop"ному. Я нашел, что результат Photomatix был более ярок в тенях, но это до того, как я запустил “Local Adaption”. Выгода Photomatix перед Photoshop – гораздо больший контроль над конечным результатом. Вы управляете яркостью, микроконтрастом, легким сглаживанием, микросглаживанием, и т.д. Таким образом вы можете получить более интересное изображение, чем в Photoshop. На сколько – зависит от вас.
Как вы видите, они практически одинаковы, но используя особенности Photomatix можно создавать ошеломляющие картины.
HDR from JPGs
Также вы можете получить хороший результат используя 3 JPGs вместо 3 TIFF. Конечно, лучше использовать TIFF, так как он несет в себе больше информации, при желании, использования JPG будет достаточно. Есть определенное различие в использовании JPGs и TIFF. Я предпочитаю как выглядит TIFF, JPG кажется более размытым и более шумным.

Удаление EXIF
Собственно сейчас это не совсем актуально, потому что летняя версия Photomatix 2.3.1, при обнаружении одинаковых EXIF спрашивает о настройках экспозиции каждого кадра. Однако, если вам необходимо удалить EXIF можете воспользоваться этими подсказками. Ты можешь скопировать TIFF и сохранить его. Так же существует программа IrfanView , с помощью которой можно просматривать и редактировать EXIF
Заключение
Я надеюсь, что вы нашли мое руководство интересным и оно станет отправной точкой для ваших собственных HDR изображений. Некоторые люди видят в HDR как лишь занятную причуду, но я действительно полагаю, что она может быть полезна во многих приложениях. Я уже показываю несколько моих фотографий в Ливерпуле. Это определенно будет использоваться, но как со всем, что слишком хорошее может быть плохим.
Изначально это руководство было написано мной для версии Photoshop CS3 , но в течение пары лет с того момента, разработчики выпустили для Photoshop несколько больших обновлений, и в них появились новшества, касающиеся HDR , и теперь нам доступна версия Photoshop CC .
Я изучил различия в версиях – старой и новой, и решил, что настало время для обновления руководства. Этот урок подойдет для всех версий, включая CS6 и CC :
Что такое HDR и где можно применить эту технологию?
В этом уроке мы рассмотрим теорию и практику HDR — фото. HDRI (Изображение Высокого Динамического Диапазона — High Dynamic Range Imaging ) изначально использовалось в 3D , но теперь в полной мере применяется и в фотографии. Суть технологии заключается в получении нескольких изображений с разной экспозицией и совмещение их в одну 32 битную картинку.
Камера позволяет отразить ограниченное количество тонов в одном фото (мы называем это динамическим диапазоном, диапазоном тонов, которые могут быть запечатлены между чистым черным и чистым белым ). То есть мы обрезаем часть элементов фотографии, когда выставляем экспозицию на камере.
Мы замеряем ее для отображения самых важных элементов сцены. К примеру, взглянем на серию снимков, которые я сделал на мосту Бредбери (Bradburry ), строящемся в Лос-Анжелесе. Центральное изображение, снятое с обычной экспозицией, хорошо демонстрирует возможности камеры в количестве передаваемых деталей.
Заметьте, что детали вне помещения потеряны, потому что там очень светло. И также потеряны детали на перилах лестницы, потому что там сильно темно. Когда вы смотрите на реальность собственными глазами, то видите намного больше деталей, чем на фото именно потому, что человеческий глаз передает больший диапазон тонов, чем может воспроизвести камера на одном снимке:

Решение проблемы заключается в получении больше, чем одного снимка, путем брекетинга. Снимаем фото с нормальной экспозицией (центральное фото ), затем с пониженной экспозицией (фото слева ), чтобы захватить детали за окном и с повышенной экспозицией; фото справа — для детализации тени. И наконец, совмещаем эти снимки в один, чтобы получить изображение с большим диапазоном тонов.
В этом руководстве я расскажу, как сделать все вышеописанное с наименьшими затратами времени.
Подсказки фотографу
Для начала нам нужно снять источники на камеру. Технически это выражается в необходимости сделать как минимум два снимка с различными настройками экспозиции для создания HDR . Лично я достигаю хороших результатов с тремя снимками. Мне нравится делать брекетинг в 2 стопа.
Да, я знаю, что это большее значение брекетинга, чем то, с которым большинству людей привычно работать. Но для тех типов HDR изображений, которые я люблю создавать (в большей степени это городские ландшафты ), данное значение подходит больше всего. Если вы снимаете людей, возможно, стоит снизить разницу в экспозиции снимков до одного стопа.
А иногда нужно снять больше, чем 3 снимка с разной экспозицией. В действительности это зависит от контрастности сцены. В примере со стройкой в Бредбери, я сделал серию снимков Лос-Анджелеса изнутри темного здания в солнечный день сквозь оконные стекла. Мне потребовалось целых семь фотографий с интервалом в 2 стопа, чтобы запечатлеть весь динамический диапазон сцены.
В некоторых случаях, к примеру, в туманную погоду, можно захватить все тона сцены в одном снимке. Но повторюсь, в основном для HDR фотографии, необходимо и достаточно 3 снимков. Я ставлю настройки камеру в режим автобрекетинга и делаю снимки с интервалом экспозиции в 2 стопа, один в «+ » и один в «— ».
Обратите внимание, что меняется только выдержка. Если вы меняете значение диафрагмы, будет также меняться глубина резкости, что приведет к ненужному «замыливанию » финального изображения. Если есть возможность – используйте штатив, а иначе – обопритесь на стену или что-то устойчивое, чтобы исключить движение между кадрами.
Заметка: Для настоящего HDR , не стоит использовать одно raw -изображение, и экспонировать ее с разными настройками. В этом нет необходимости. Такого же результата можно добиться, вытянув тени и яркие участки с помощью Camera Raw или Lightroom .
Этот способ называется односнимочный HDR (Single Image HDR ). Это так называемый псевдо HDR . У вас не получится сделать HDR — изображение из одного снимка SDR (Standart dynamic Range ). Это как “стереозвук из одного динамика ”. Там просто нет достаточной цифровой информации. Это псевдо HDR , и его не стоит путать с настоящим HDR .
Руководство HDR в Photoshop
Шаг 1
Начнем с трех изображений. Одно с нормальной экспозицией, второе недоэкспонированное и третье — переэкспонированное. В этом конкретном случае я использовал брекетинг в 2 стопа. Так как я снимаю много городских пейзажей, то обхожусь двумя стопами, потому как объектами являются в основном плоские поверхности, и полосы и пастеризация не проблема.
Если вы снимаете округлые и криволинейные поверхности, то, возможно, захотите снизить интервал брекетинга, чтобы получить более плавные переходы. Имейте в виду, что, скорее всего, вы получите множество совпадений в тонах, потому как хорошая DSLR камера может захватить около 11 стопов.
Я установил интервал брекетинга на моей камере в 2 стопа. Затем я поставил режим съемки «очередь ». Когда я удерживаю кнопку затвора, 3 фотографии будут сделаны сразу. Я снимаю в RAW формате для как можно более широкого динамического диапазона. Вы можете создать HDR, даже если ваша камера не поддерживает RAW , но имейте в виду, что JPG — 8-битный файл.
Убедитесь, что снимаете в режиме приоритета диафрагмы или в ручном режиме. Вам нужно сделать брекетинг выдержки, но не диафрагмы. Если изменять диафрагму, то глубина резкости не будет постоянной, и вы получите дополнительное размытие. Также избегайте движения объектов на фото или же получите «приведения » — части объектов, появившихся только на одном фото, что приведет к проявлению ненужных деталей на финальной фотографии. Если вы посмотрите на три изображения, которые я использовал, на среднем увидите множество деталей.
Тем не менее, на лодках потеряны детали в тенях, а городские огни слишком яркие, что также ведет к потере информации. Левое изображение имеет недостаточную экспозицию, чтобы получить детали в яркой части сцены (здания на заднем плане ).
Фото справа передержано на 2 стопа для получения деталей в тенях, например, корпусов лодок и водных отражений:

Шаг 2
Итак, пришло время соединить эти фото в одно 32 битное изображение.
Зайдите в меню Файл – Автоматизация – Объединить в HDR Pro (File>Automate >Merge to HDR Pro ). Это меню есть в версиях Photoshop CS2 – CS6 (в CS2 нет автоматического выравнивания, но вместо этого команда «Объединить в HDR» в версиях старше CS5 ).
Выберите все изображения или папку целиком. Я размещаю каждый набор фото в отдельной папке, так что я использую значение «Папки ». Выбирайте фото для объединения. Включите автовыравнивание (Auto Align ) в версиях Photoshop CS3+ . Нажмите OK . (Photoshop использует технологию автоматического выравнивания, которая позволяет создавать HDR – изображения без штатива ):

Шаг 3
Теперь ваши изображения объединены в одно. Вы можете исключить некоторые фотографии, сняв зеленый флажок возле кадра. Если там появились ненужные детали из–за того, что камера двигалась в процессе съемки, поставьте галочку «Удалить двоение » (Remove Ghosts ).
Когда вы работаете в 16 или 8 битном режиме, то настройки будут выглядеть как здесь, а если в 32 битном – то, как в шаге 4:

Шаг 4
Результатом объединения является изображение разрешением 32 бита. Смените режим на 32 бита. Доступные тона вы можете увидеть, потянув ползунок «Просмотр установок точки белого » (White Point ). Заметьте, что слайдер не меняет само изображение, он предназначен только для того, чтобы увидеть весь диапазон тонов, потому как монитор не в состоянии передать сразу все детали 32-битного изображения:

На заметку: В Photoshop CC появилась новая опция «» (“”). В CS6 этой опции не было. Если вы пользуетесь версией Photoshop CS6 или ниже, переходите сразу к шагу 5.
Если же у вас версия CC и стоит флажок возле «Полное тонирование в Adobe Camera Raw », то перетащить слайдер не получится. Выключите эту настройку, и вы сможете перетаскивать ползунок слайдера. Однако, когда эта опция включена, вы сможете использовать Camera Raw для тонирования вместо настроек HDR Pro . В этом случае переходите к шагу 8b:

Но я рекомендую вам изучить оба метода, так как у каждого из них есть свои преимущества. Тонирование в HDR Pro (шаг 5+ ) дает больше контроля и позволит создать сюрреалистический эффект. ACR (Camera Raw ) поможет достичь эффекта реалистичного HDR без особых усилий.
Шаг 5
Тонирование можно сделать прямо сейчас, но я предпочитаю сначала сохранить 32-битный негатив. Нажмите «OK » для объединения 32 битного изображения. Теперь можно сохранить файл. Сохраняйте в формате psd , tif или EXR .
Если вы работаете с 3D и хотите добавить в HDRI освещение IBL , то сохраните файл как EXR (для Maya и другого программного обеспечения для работы с 3D, поддерживающего этот формат ).
Шаг 6
В зависимости от того, как вы хотите использовать это изображение, вам нужно конвертировать его в 16 или 8 битное. При конвертации происходит так называемая интерпретация фотографии. Причина этого кроется в том, что существует множество способов обработки фотографии.
Тогда как в 32 битном изображении у нас есть огромный динамический диапазон, но после конвертации он будет недоступен. Исходя из личного опыта, советую всегда работать с 32 битной версией, а затем конвертировать ее. Избегайте пересохранения 32 битного изображения. Это ваше исходное изображение и, возможно, нам придется возвращаться к нему множество раз.
В меню «Изображение > Режим » (Image>Mode> ) выберите 16 bit (или 8 bit ). Теперь поэкспериментируем с настройками. Для начала с частью «Тон и детали ». Тут кроется почти все творчество процесса создания HDR . (Если хотите произвести настройки без конвертации, то выберите пункт меню «Вид — Опции предпросмотра 32 Bit» (view > 32 Bit Preview Options). Вы сможете использовать несколько средств Photoshop в меню Изображение > Коррекция (Image>Adjustments menu ). Самая весомая настройка здесь – «Экспозиция » (Exposure control ).
Откроется диалоговое окно «HDR тонирование » (Toning Dialog box ) (или «HDR преобразование» (HDR Conversion) для версий ниже CS5 ). Самый лучший способ правильно сделать настройки – это установить сначала значение гаммы, затем подстроить значение экспозиции. Если нужно очень контрастное изображение – уменьшайте значение гаммы. Для меньшей контрастности — увеличивайте. Наконец, настройте экспозицию для получения нужной яркости:

Шаг 7
Смените способ (Method ) в значении «Локальная Адаптация » (Local Adaption ). Всего существует 4 доступных метода, но только 2 из них доступны для настройки пользователем.
С помощью локальной адаптации (Local Adaption ), вы получите доступ к нескольким дополнительным настройкам тонирования. Использование кривых желательно, так как они могут помочь вам с тонкой настройкой параметров. Если вы знакомы с кривыми – включайте эту настройку.
Не бойтесь обрезать немного гистограммы, потому как вы работаете с большим динамическим диапазоном. Делайте четкими детали изображения, но не забудьте добавить теней, иначе фото будет выглядеть плоско и неестественно.
Свечение краев
Когда вы настроили кривые, приступайте к настройке радиуса (radius ) и интенсивности (strength ), чтобы добиться отсутствия ореолов на фото. (На некачественно сделанных HDR изображениях вы заметите ореолы по краям контрастных областей ). Радиус контролирует маску размытия, тогда как параметр «Интенсивность» определяет величину применяемого эффекта.
Тон и детали
«Гамма» (Gamma):
Здесь вы контролируете контраст. Экстремальные значения вымывают детали или очень сильно их выделяют.
«Экспозиция» (Exposure):
Контроль общей яркости.
«Детали» (Detail):
Здесь вы настраиваете четкость изображения.
Дополнительные настройки
«Тень» (Shadow):
Восстанавливает детали в наиболее темных частях фотографии.
«Свет» (Highlight):
Восстанавливает детали в наиболее ярких частях фотографии.
«Сочность» (Vibrance):
Эта настройка делает фото более красочным без чрезмерного повышения насыщенности.
«Насыщенность» (Saturation):
Увеличивает или уменьшает общее количество цвета. Будьте осторожны, чтобы не перенасытить картинку в общем.
Нажмите OK, чтобы применить настройки:

Шаг 8
Мы получили HDR — изображение. Photoshop – отличный инструмент для создания реалистичных HDR — изображений:

Шаг 8b
HDR, Lightroom и Camera RAW (Photoshop CC)
Новая функция, добавленная в версии Lightroom 4.2+ и Camera Raw в Photoshop CC — возможность работы с 32 битными изображениями. Это великолепно, потому как вы можете использовать кисть для тонкой настройки областей фотографии, работая в 32 битной среде. Изображение ниже показывает результат работы с кистью в Lightroom . Обратите внимание, как я смог обработать изображение. (То же самое возможно в ACR ).

На шаге 4, мы находимся в диалоговом окне «Объединить в HDR » (Merge to HDR ):
- Выберите «32 бита » из выпадающего меню «Режим » (Mode ), если выбрано что – то другое;
- Поставьте флажок возле «Полное тонирование в Adobe Camera Raw » (“Complete Toning in Adobe Camera Raw ”). Кнопка в правом нижнем углу сменит название с OK на «Тон в ACR »;
- Нажмите кнопку «Тон в ACR ». Изображение откроется в Camera Raw . Вы можете применить все настройки в Camera Raw , но только с преимуществом работы в 32 битах. HDR – изображение, которое вы получите, будет иметь гораздо больше деталей в свете и тени. (Используйте возможности настройки параметров для теней и света ). Также можете обратиться к руководству по ACR ;
- Нажмите «OK » по завершению;
- Изображение все еще в 32-битном режиме. Если вы собираетесь делать тонирование, можете вернуться к шагу 5 и сделать это в расширенном режиме в Photoshop . Кстати, можно сделать двойное тонирование.
Если вы довольны результатом и не собираетесь продолжать обработку изображения, конвертируйте изображение в 8 или 16 бит. Выберите команду меню Изображение – Режим («Image>Mode> ») 8 или 16 бит. Появится всплывающее окно с настройками. Чтобы сохранить те же настройки, что были выставлены в Camera Raw , выберите способ «Экспозиция и гамма » (Exposure and Gamma ). Установите «Экспозицию » (Exposure ) в 0 и «Гамму » (gamma ) в значение 1. Нажмите «Ок ». Изображение готово!
Эта небольшая заметка посвящена двум технологиям съемки и обработки фотографий:
- HDR-съемка "в 1 RAW"
- искусственное расширение динамического диапазона
Оба метода использовались при получении вот этой фотографии:
Идея делать "HDR из одного RAW" необыкновенно популярна среди части любителей производства ЛДП. Некоторые из них уже знают, что в фотоматиксе можно сделать ЛДП прямо из 1 RAWа, что проще, чем съемка трех кадров или производство трех "исходников" из RAWа, но не знают, что Artizen HDR делает настоящий крутой ЛДП даже из одного JPEG! Я же хочу рассказать о настоящем HDR из одного RAWа, не имеющем признаков ЛДП, зато имеющем признаки типичного HDR - хорошую проработку светов и теней у сюжета с диапазоном яркостей выходящем за пределы "типичного LDR" (около 8 EV), но еще вписывающимся в ДД более-менее приличной цифрозеркалки (владельцы цифромыльниц могут расслабиться - им это бесполезно).
Искусственное расширение динамического диапазона (это метод еще можно назвать "псевдо-HDR", но это название застолбили производители ЛДП) - это метод, позволяющий добавить детали, не влезшие в ДД камеры примерно на стоп в области светов без съемки дополнительных кадров, за счет использования одного сохранившегося канала в зоне клиппинга.
[ЛДП - "Леденящий Душу П-ц", народное название фотографий, изуродованных с помощью экстремального кручения ручек в фотоматиксе]
Сначала посмотрим на картинку, которая вышла прямо из камеры (jpeg). Облака отсутствуют как класс, вместо них просто дырки в небе. Аналогичную картинку дает и лайтрум с параметрами по умолчанию:
Если попросить лайтрум выделить области засветки, то он покажет то, что и так видно глазами - облаков нет, кроме того и фасада освещенного солнцем - тоже нет!
Может надо было снять с экспозицией на стоп меньше или повернуть ручку экспозиции в лайтруме на -1? Но гистограмма в лайтруме показывает то, что и так видно глазами - в кадре имеются достаточно темные объекты и гистограмма с темной (левой) стороны упирается в край. Т.е. экспозиция в минус - смерть теням.
Хотя, если сделать все-таки экспокоррекцию минус 1 стоп, света становятся почти идеальными. Откуда? Ответ на это - во - у моей камеры есть запас в RAWе в 1 дополнительный стоп в светах. Он-то нас и спасает. Но как я уже написал выше, просто сделать коррекцию экспозиции в минус - нельзя (прибьются тени). Необходимо обработать данные из RAWа полностью. Любители фотоматикса могут делать это в нем, я же делаю прямо в лайтруме:
exposure: -1
blacks: 0
brightness: 0
contrast: 0
(это можно записать в пресет)
и лайтрум показывает результат тональной компрессии RAW: вялую неконтрастную картинку, в которой, однако, присуствуют и почти нормальные облака, и светленькая тень с деталями.
Остается покрутить ручки тонмаппера: fill light/recovery и немножко clarity, и приподнять контраст кривой или ручкой contrast.
Результат уже НАМНОГО лучше. Фасад почти хорош, верхнее облако идеальное, нижнее - так себе, контраст - средненький. Контраст я исправил позже в фотошопе (корректирующими слоями "кривые" с масками, результат - в начале статьи. Проблема же нижнего облака - это засветка. Запас в RAW"е - всего около 1 EV, а облаку надо было больше... Сохраняем "проявленный" RAW в 16-битный PSD и займемся дальнейшим расширением ДД.
посмотрим внимательно на гистограмму в RAW с помощью RAW Analyzer. Видно, что синий и зеленый канал немного прибиты, примерно на 0,5 EV, а вот красный жив на 99% (поскольку чувствительность красного канала у EOS 350d сильно ниже чувствительности зеленого, а самые светлые объекты в кадре - белые):
В RAW Analyzer есть отличная индикация засветки по каналам:
Видно, что достаточно большой кусок нижнего облака и все верхнее облако не имеют клиппинга в принципе (привет лайтруму, сразу кричавшему про проблемы повсеместно), но на картинке есть куча мест, где зеленый канал (выделены фиолетовым цветом), а то и зеленый с синим (выделено красным) засвечены (это - частичный клиппинг по одному или двум каналам). И лишь на небольшом кусочке облака - полная засветка (выделено черным). Если посмотреть выше на картинку после лайтрума, то понятно, что Лайтрум небольшой клиппинг по одному каналу на белом облаке выправил почти нормально, но на двух у него начались проблемы. И это неправильно. Для борьбы с этим нам поможет метод "искусственного расширения ДД" , заключающийся в реконструкции деталей на основании данных, содержащихся в одном канале.
Для того, чтобы добавить облакам детали, которые потерялись при съемке нам надо "проявить" RAW отдельно таким образом, чтобы конвертер не испортил красный канал (при коррекции баланса белого он увеличит значения в красном канале и убьет его в тех местах, где убиты зеленый и синий каналы). Для этого нам надо сдвинуть баланс белого в красный цвет, т.е. сдвинуть его в желтый и фиолетовый одновременно. При этом "пипетка" в лайтруме начинает показывать значения красного меньше 100% там, где изначально было 100. Подобрав параметры, чтобы красный на облаке проявился полностью, делаем второй 16-битный PSD и открываем его. Первым делом откроем channel mixer и установим синий и зеленый каналы в 100% от красного. Картинка станет черно-белой и облака приобретут нормальный вид. После этого остается наложить эту картинку на нормально "проявленную", добавить ей маску, чтобы она наложилась только на проблемные области и потом слегка подтонировать слой, сделанный channel mixer"ом, чтобы совпал оттенок белого цвета. Все - мы (вместе с лайтрумом, который часть работы сделал сам) добавили детали еще на целый стоп!
Аналогично можно добавить неокрашенные детали в тень, только использовать будем самый сильный канал - зеленый.
Лайтрум не всегда добивает красный канал. Иногда он оставляет его целым и невредимым (при этом облака в зоне клиппинга приобретают странные оттенки). В таком случае второй раз "проявлять" RAW не надо - можно сразу все исправлять в первом файле, просто добавив корректирующий слой channel mixer"а с маской на проблемные области.
В моем примере этот метод дал небольшое улучшение - облаков мало, но на карточках с большими малоконтрастными облаками с частичной засветкой он может дать намного больший эффект.
P.S. Напоминание для bulka и других копипастеров: данная статья является объектом авторского права и не предназначена для вставления кусками в ваши "оригинальные" произведения.
